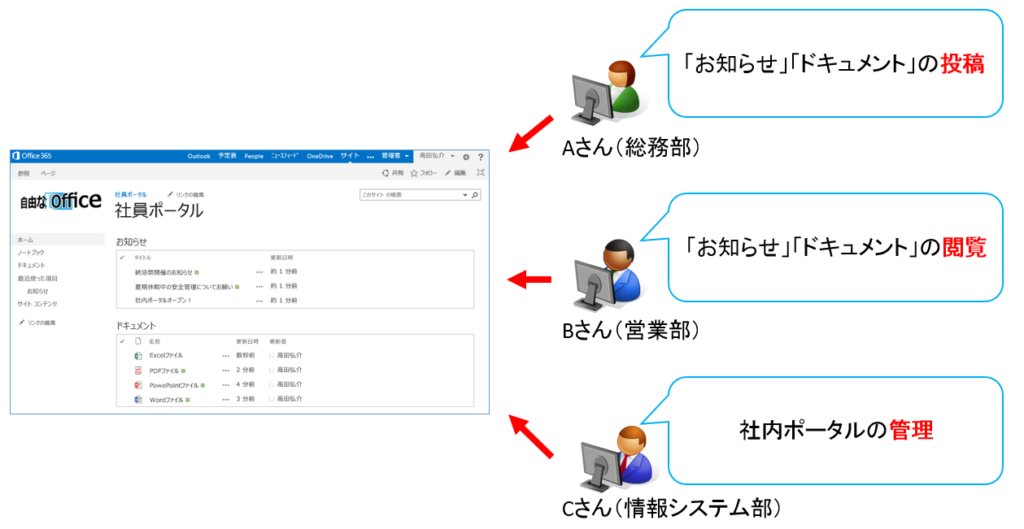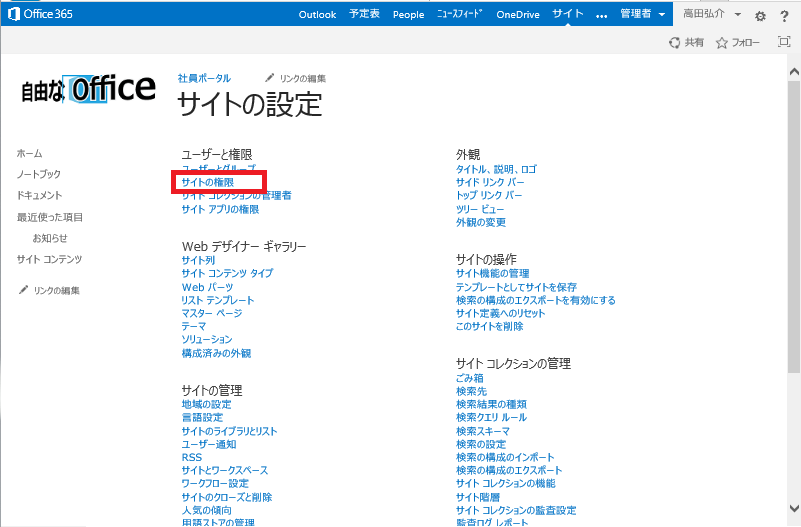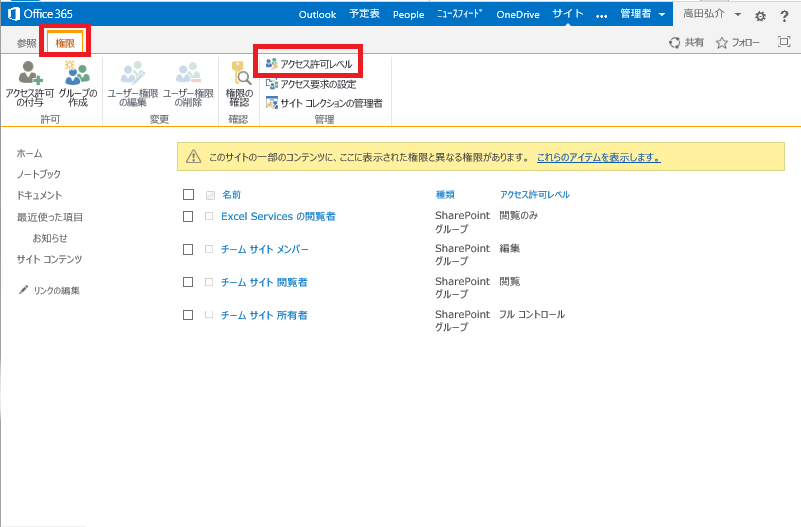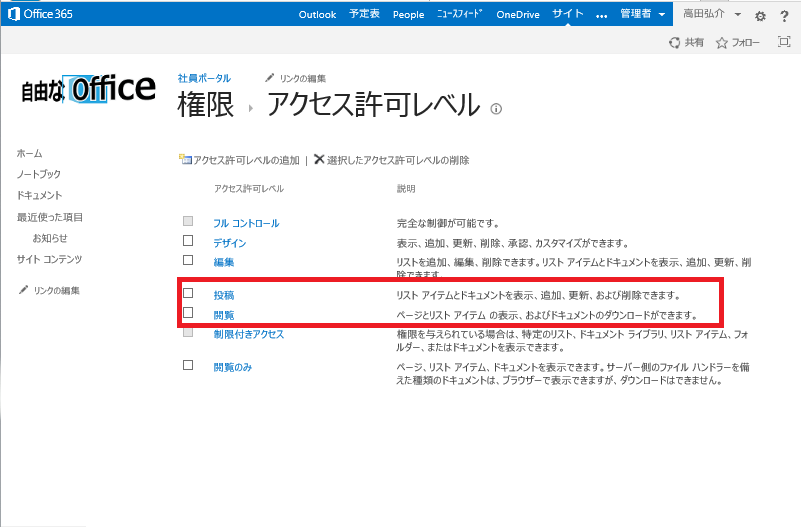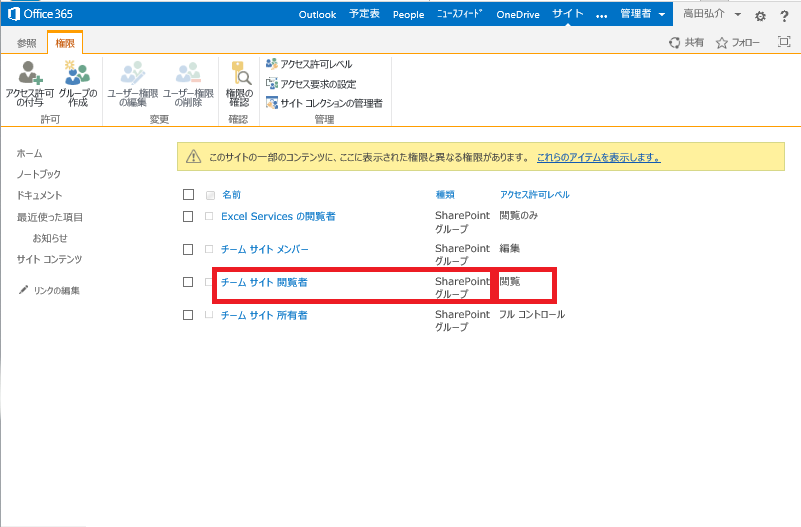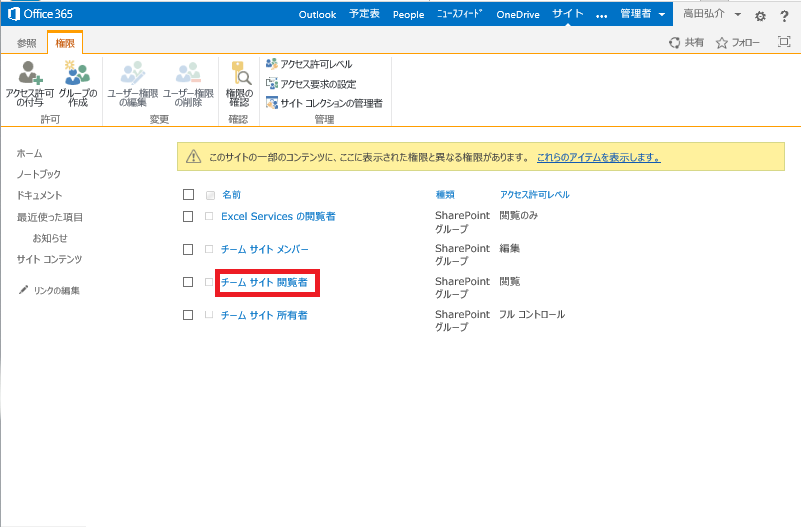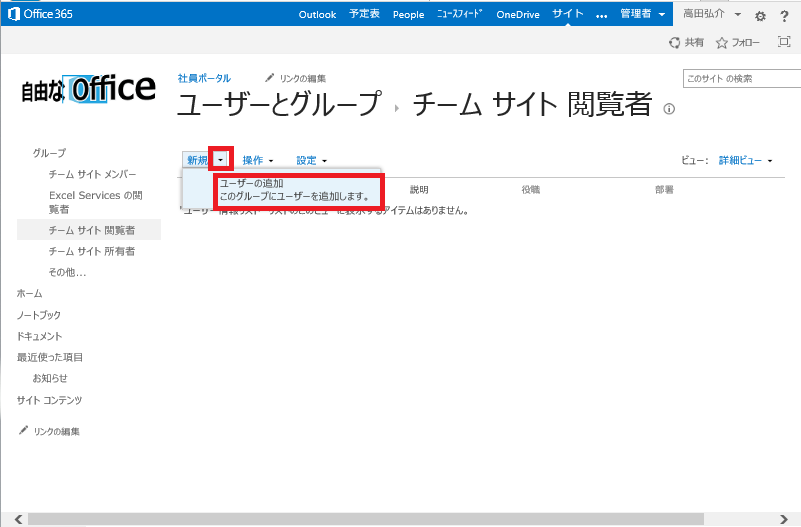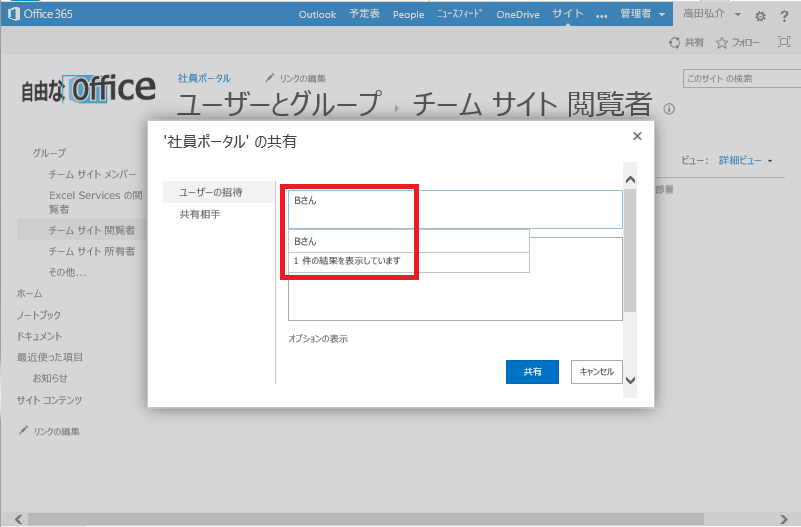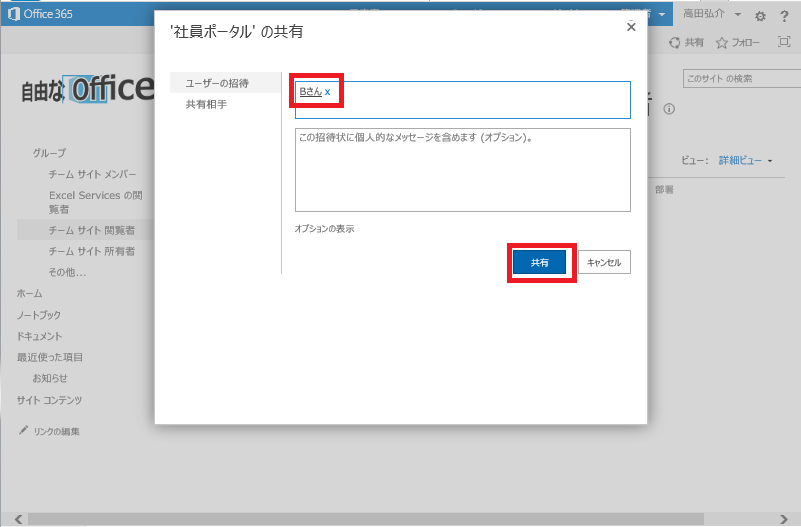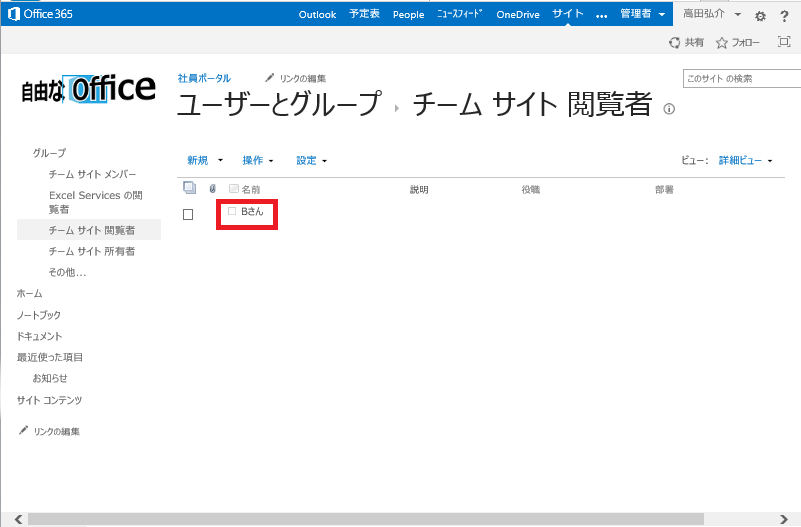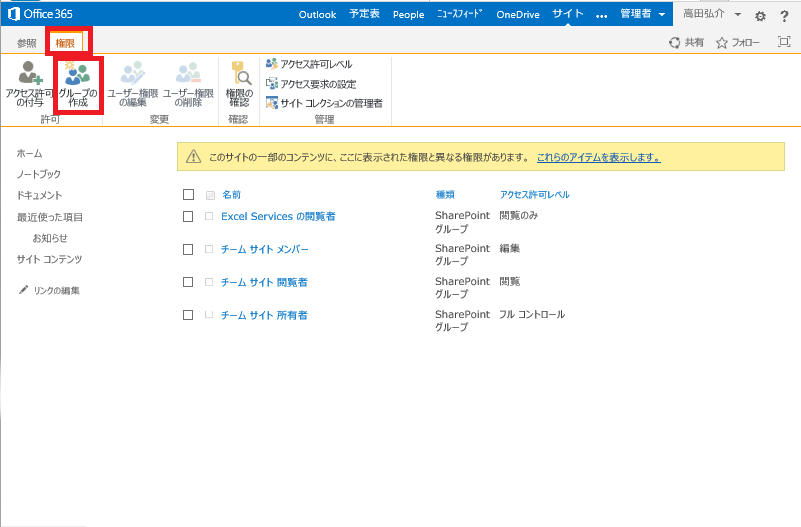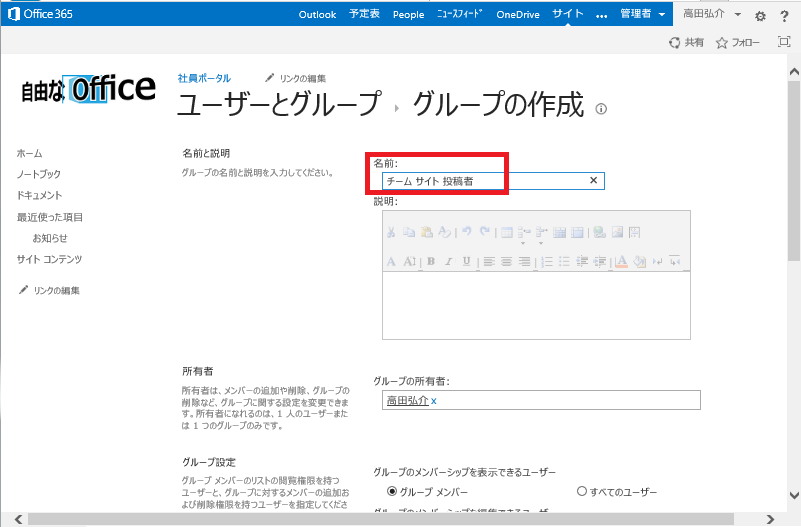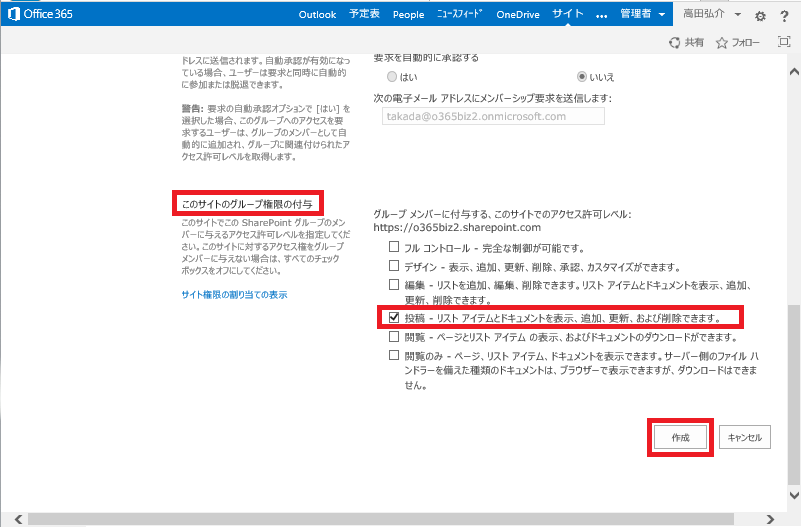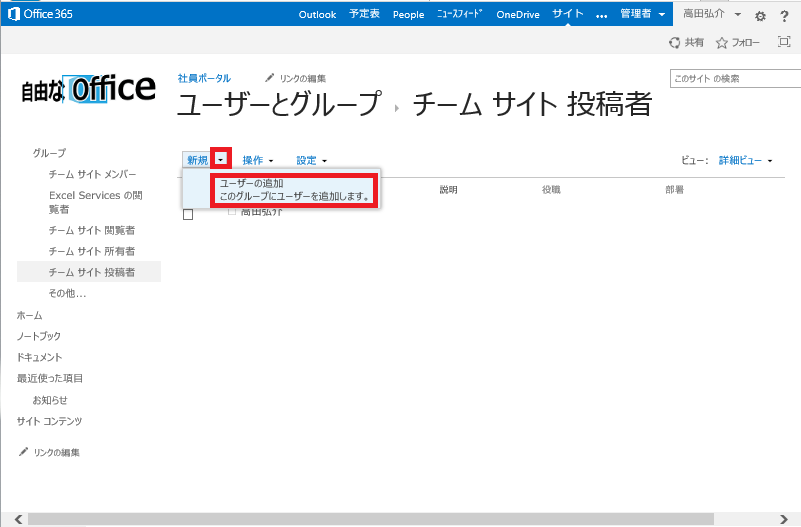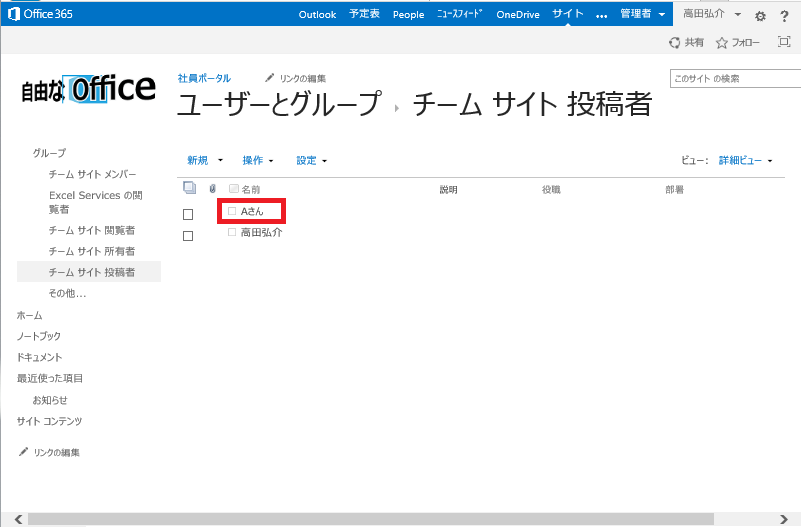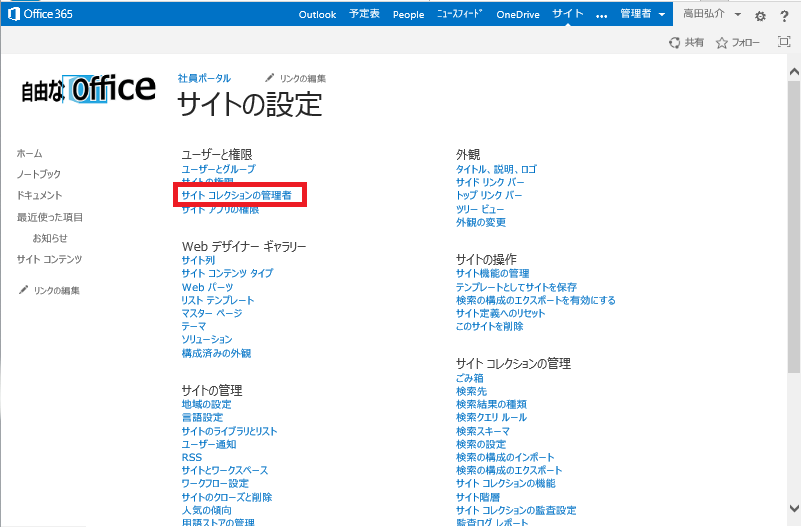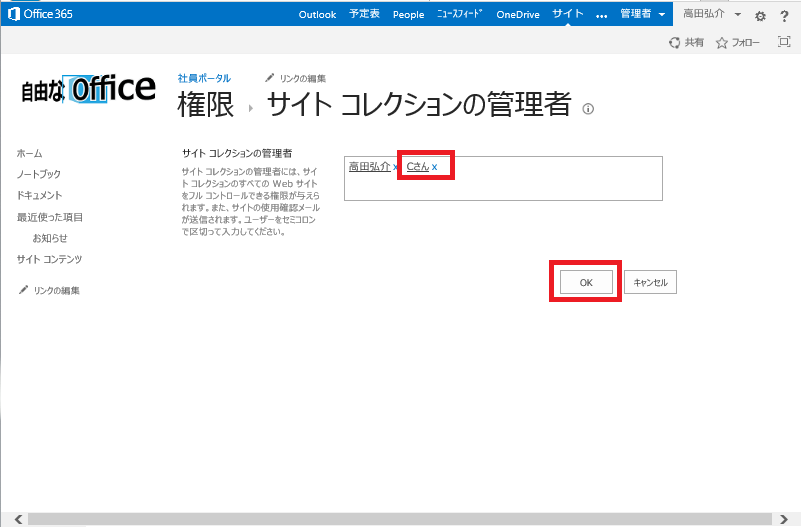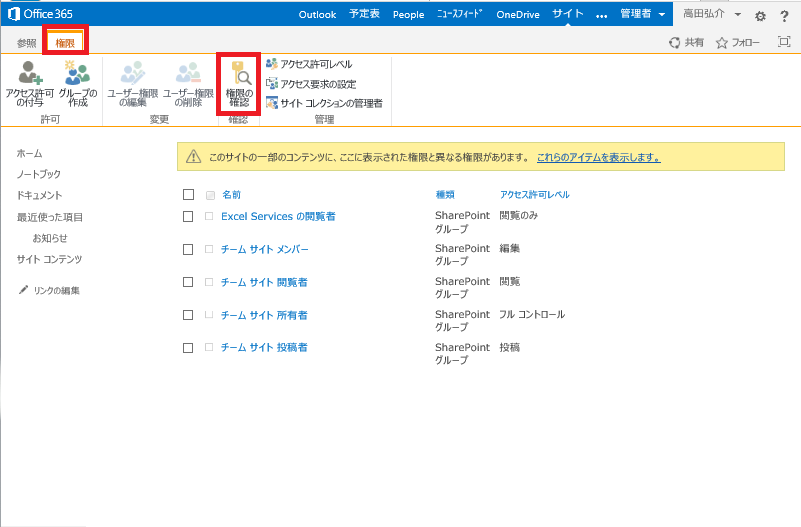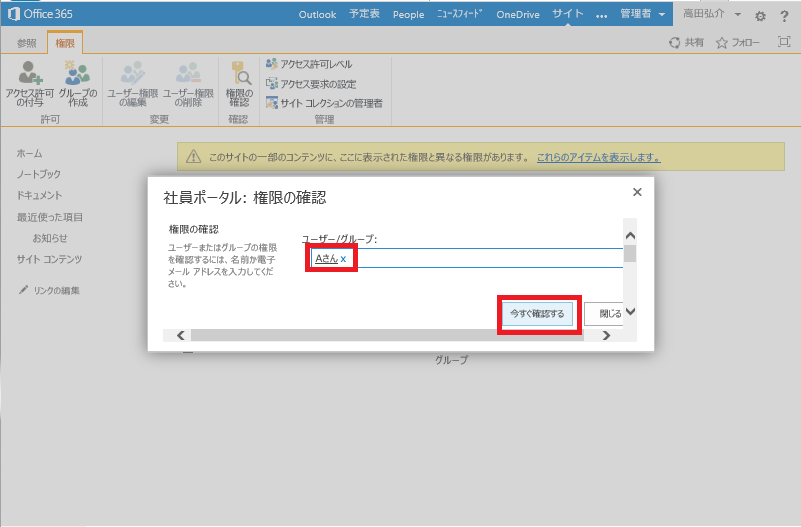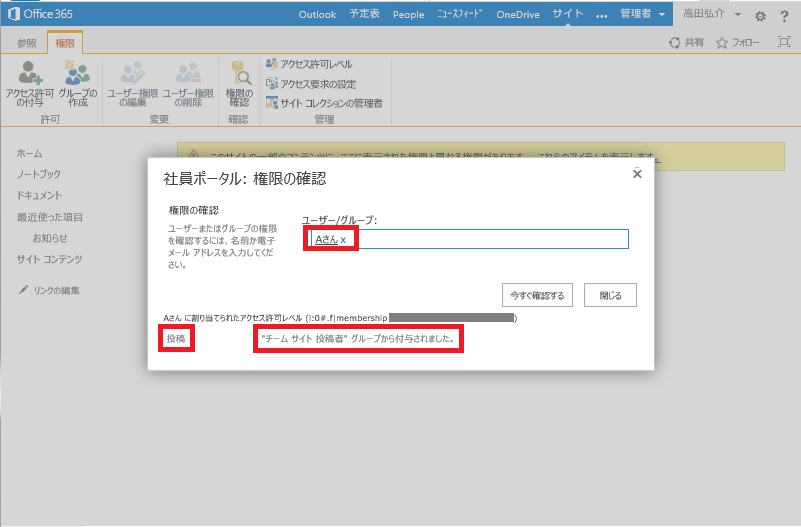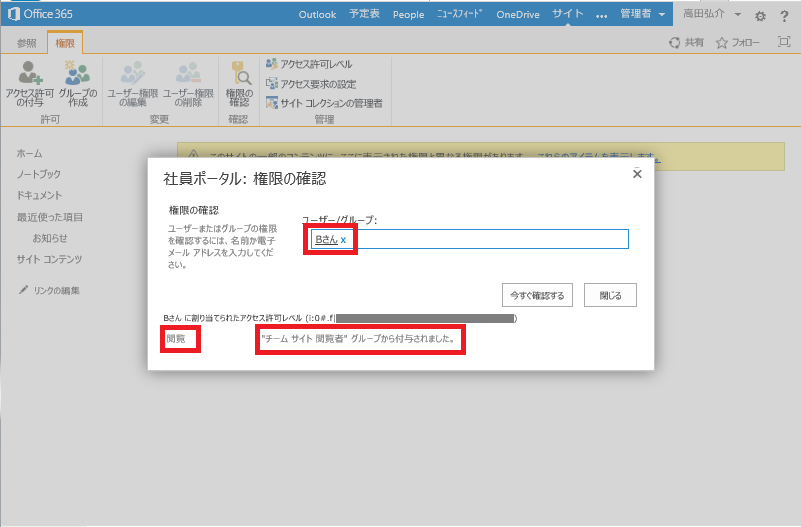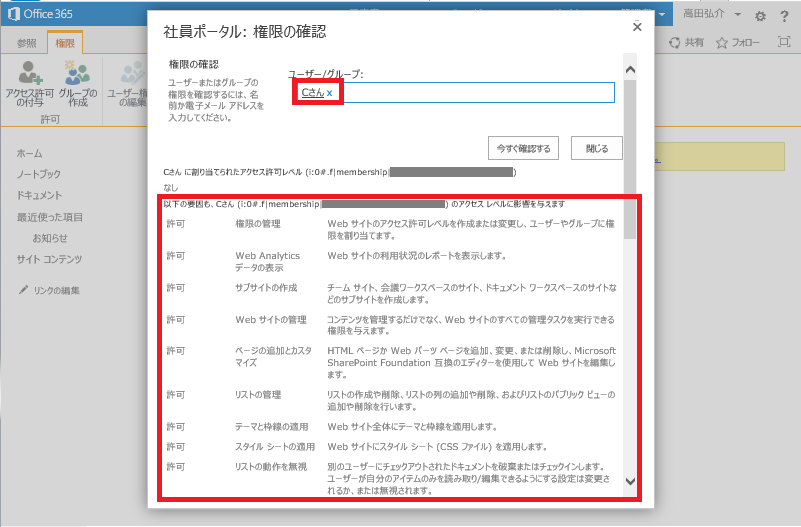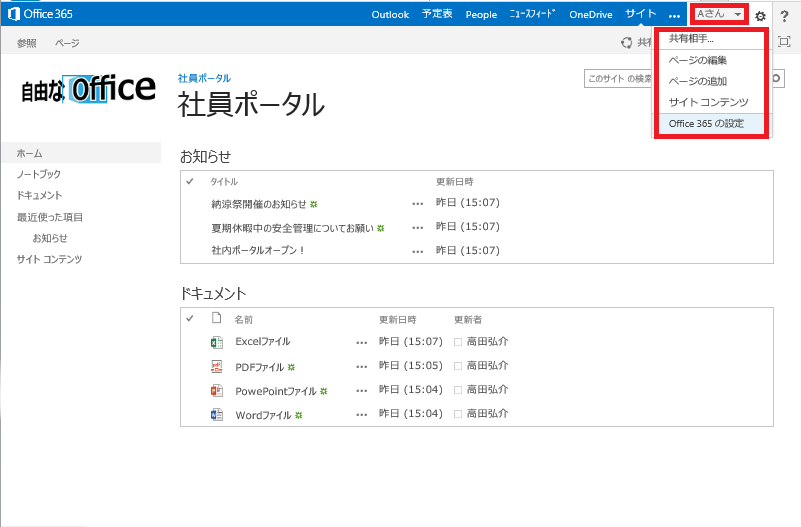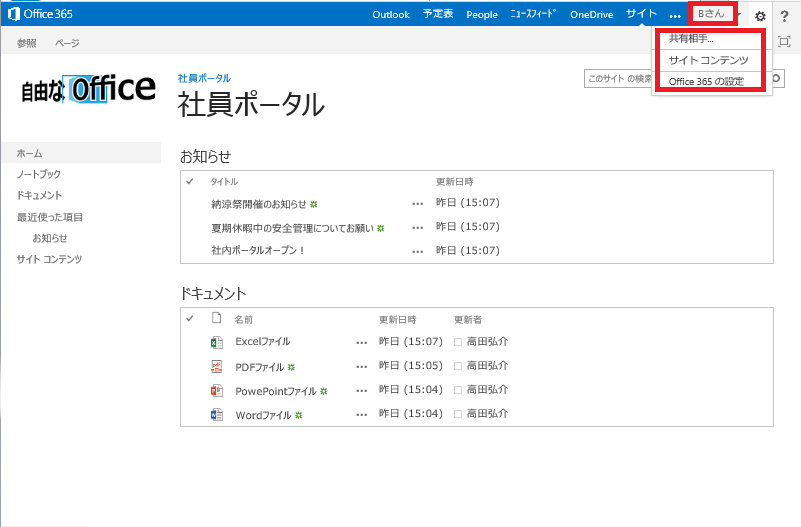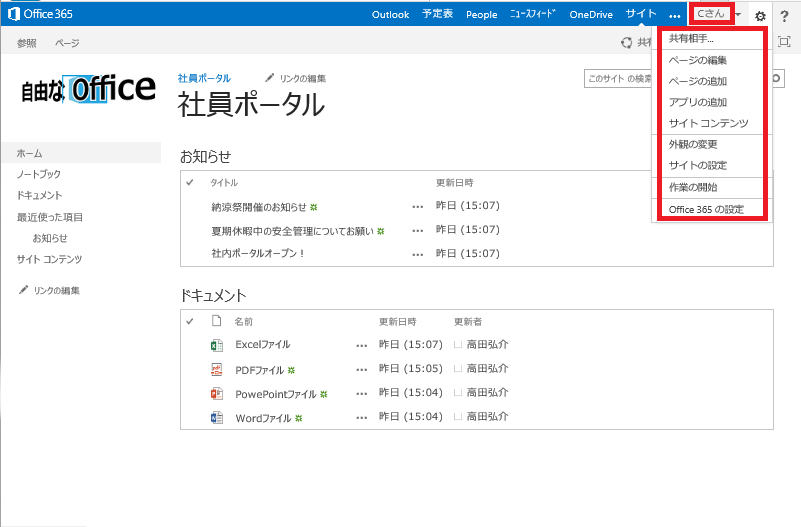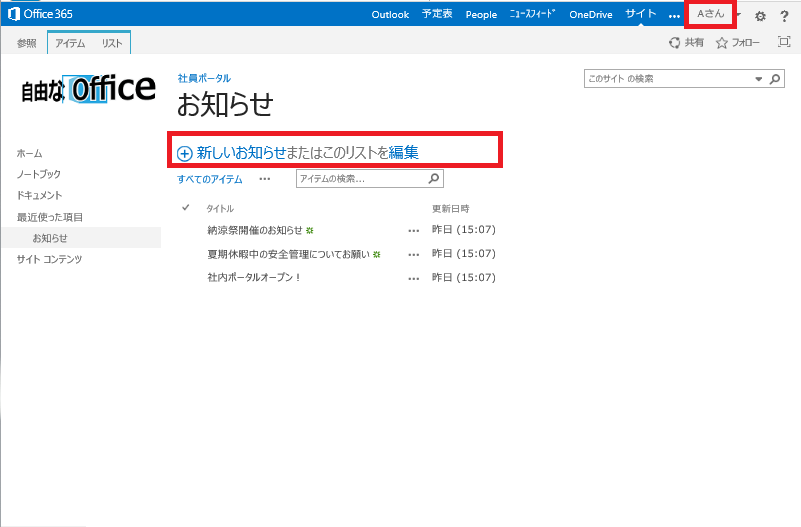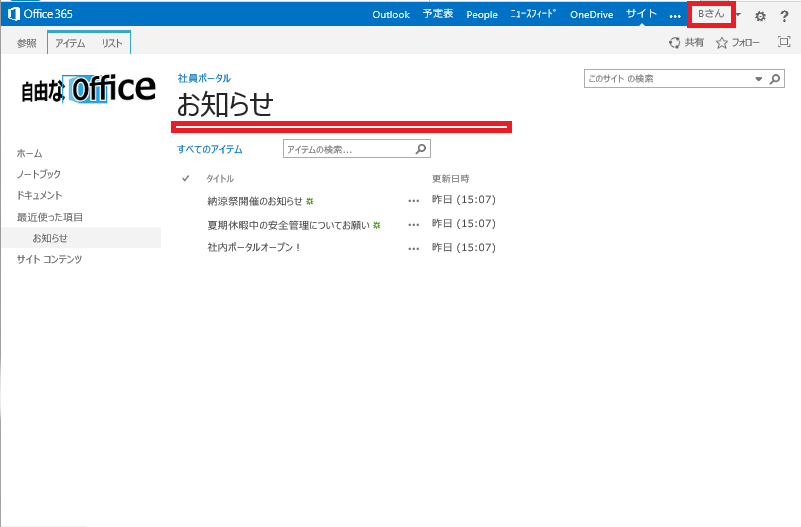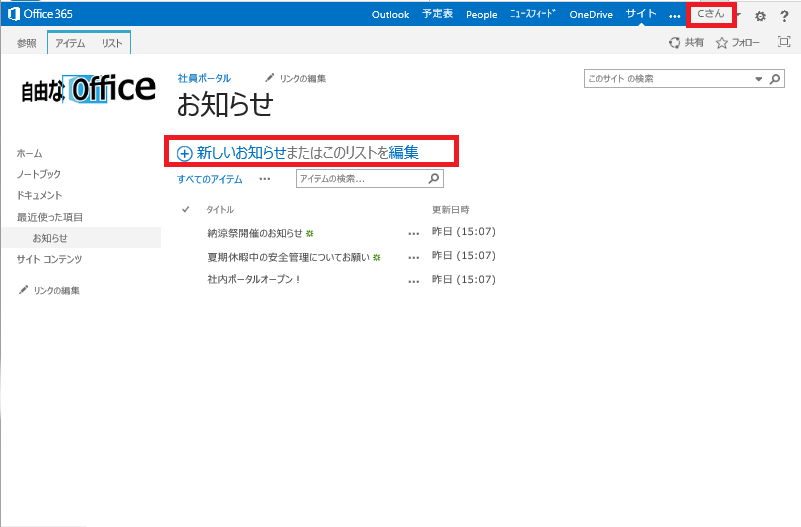カテゴリー
タグ
SharePoint Onlineで社内ポータルを作成しよう(入門編) #3
※本記事は古く、SharePoint Onlineの「クラシックUI」を使いたい方向けです。最新の「モダンUI」を使いたい方はこちらの記事を参照ください!
初心者を対象に、SharePointの基本的な機能を使いHTMLやプログラムを書くこと無く社内ポータルを作成する方法の第3回です。
第1回・第2回では、社内ポータルの機能やデザインの編集をおこないました。
さっそく、社員のみなさまに使っていただきたいところですね。今回は、社員のみなさまが社内ポータルにアクセスするための権限設定の方法を紹介します。
今回は、次のように3人のユーザーにそれぞれ「閲覧」「投稿」「管理」のアクセス権限を設定してみましょう。
少し難しいお話になりますので、頭から煙が出てしまわないようお気を付けください!
1.用語集
まずアクセス権限を設定方法を説明する際に登場する用語を紹介します。ボリュームがあり少し複雑ですが、後に紹介する設定手順とこの用語集を見比べながら「どこに対して何の設定をおこなっているのか」確認していただければと思います。
1.1.アクセス権限を割当てる対象
| 用語 | 説明 |
|---|---|
| ユーザー | 「Aさん」「Bさん」「Cさん」などのユーザー個人です。ユーザーの追加・削除はOffice 365管理センターからおこないます。 |
| SharePointグループ | 「チーム サイト メンバー」「チーム サイト 閲覧者」などのグループです。グループの中に「Aさん」などのユーザーを追加して使用します。SharePointグループの追加・削除・メンバー管理はSharePointのサイトからおこないます。 |
| セキュリティグループ | 「総務部」「営業部」などのグループです。SharePoitグループとの違いとして、セキュリティグループの追加・削除・メンバー管理はOffice 365管理センターからおこないます(社内のActiveDirectoryと同期する仕組みを構築することもできます)。入門編では、SharePointグループのみを使い、セキュリティグループの詳細説明は割愛します。 |
1.2.アクセス権限の定義
| 用語 | 説明 |
|---|---|
| アクセス許可レベル | 「閲覧」「投稿」「フルコントロール」など、役割ごとのアクセス権限の定義を”アクセス許可レベル”といいます。役割ごとにどのような操作を許可するか詳細設定もおこなうことも可能です。詳細設定の方法は入門編では割愛し、今回ははじめから用意されている定義を使用します。 |
1.3.アクセス権限を設定できる単位
詳細については入門編では割愛しますが、ここでは次の関係で各単位が階層化されているとをご理解ください。デフォルトの設定では、上位の階層のアクセス権限設定が下位の階層にそのまま”継承”されます。
| 用語 | 説明 |
|---|---|
| サイトコレクション | ”サイトコレクション”とは、下記の”サイト”以下全体を包括する一番大きな単位です。サイトコレクションの管理者に設定されたユーザーは、以下の”サイト”~”アイテム”の各単位に設定されたアクセス権限に関わらず、全てのコンテンツに対して閲覧・投稿・編集・削除が可能です。 |
| サイト | 今回作成した「社内ポータル」は”サイトコレクション”内のトップレベルに位置する”サイト”という単位になります。入門編では、サイト全体に共通のアクセス権限を設定するため、サイトに対してのみ権限設定をおこないます。 |
| リスト・ライブラリ | 今回作成した「お知らせ」「ドキュメント」は”リスト”または”ライブラリ”という単位になります。入門編では割愛しますが、「サイト全体の投稿権限は総務部だけだが、営業資料を共有するライブラリには営業部のメンバーに投稿権限を与えたい」という場合に、リスト・ライブラリに対して個別に権限設定をおこないます。 |
| フォルダ | リスト・ライブラリの中に、アイテムを整理するための”フォルダ”を作ることができます(フォルダを入れ子にして複数階層も可能)。入門編では割愛しますが、フォルダに対して個別に権限設定をおこなうことが可能です。 |
| アイテム | リスト・ライブラリに対する投稿は”アイテム”という単位になります。入門編では割愛しますが、アイテムに対して個別に権限設定をおこなうことが可能です。 |
2.アクセス権限設定手順
では、実際にアクセス権限の設定をおこなっていきます。
2.1.ユーザーの確認
まず、ユーザーが3人以上登録されていることをOffice 365管理センターで確認します。このユーザーはOffice 365全体で共通であるため、すでにメールの設定などを完了している方にとってはおなじみだと思います。
※契約しているプランによって管理画面が若干異なります
「Enterprise」および「Midsize Business」をご契約の方の画面
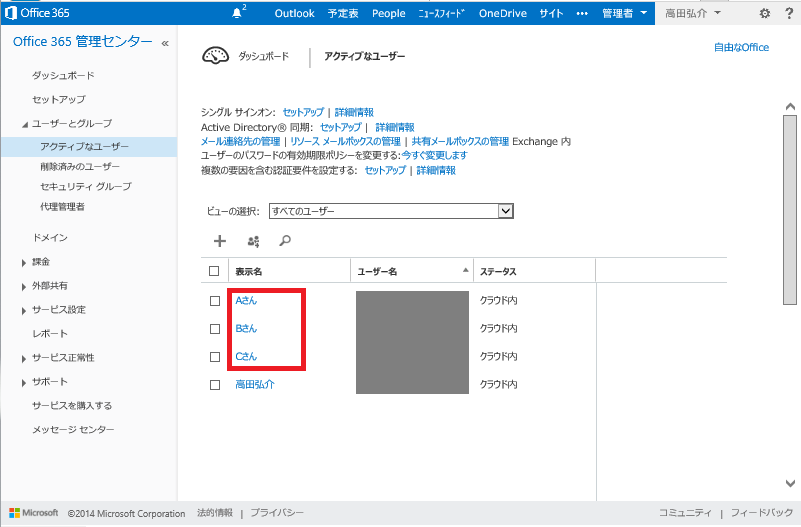
【図3】
「Small Business」をご契約の方の画面
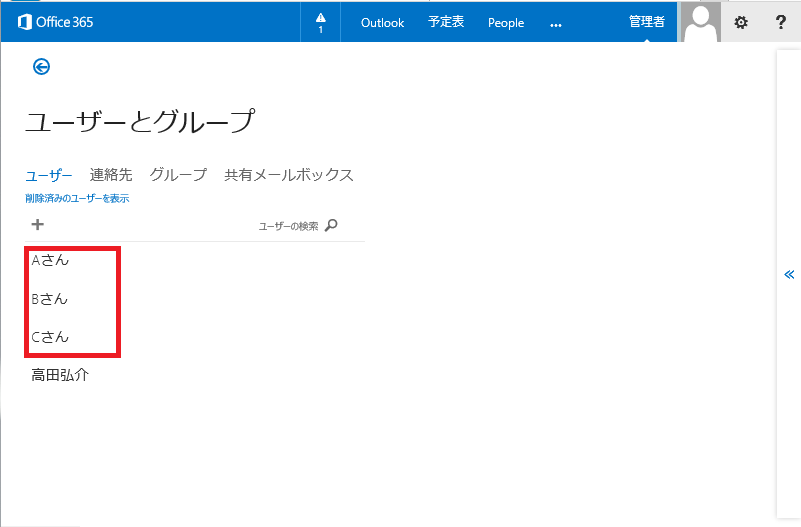
【図4】
2.2.アクセス許可レベルの確認
次に、はじめから用意されているアクセス許可レベルを確認します。
社内ポータルのサイトの設定画面へ移動してください(サイトの設定画面の開き方は第2回で紹介しています)。
「ユーザーと権限」カテゴリの「サイトの権限」をクリックしてください。
サイトの権限を設定する画面が開きます。「権限」タブの「アクセス許可レベル」をクリックしてください。
はじめから用意されているアクセス許可レベルが表示されます。今回はこの中の「投稿」権限をAさんに、「閲覧」権限をBさんに設定していきます。Cさんにはサイトコレクションの管理者の設定をおこないますが、Aさん、Bさんとは違う設定手順になります。
2.3.閲覧権限の設定
まずは「閲覧」権限をBさんに設定します。
「サイトの権限」画面(【図6】と同じ画面)を開いてください。
すると既に「チーム サイト 閲覧者」というSharePointグループが存在し、「閲覧」のアクセス許可レベルが設定済みとなっています。今回は「チーム サイト 閲覧者」のメンバーにBさんを登録する方法で設定をおこないます。
「チーム サイト 閲覧者」部分をクリックしてください。
「チーム サイト 閲覧者」のメンバー一覧画面が開きます。「新規」→「ユーザーの追加」をクリックしてください。
ユーザーの追加画面です。ここで一番上の枠にBさん(に相当するお手元のユーザー)を入力します。氏名を3文字ほど打ち込むと候補が表示されると思います。氏名の入力がうまくいかない場合はメールアドレスで入力してみてください。
入力が完了したら「共有」をクリックしてください。
メンバーにBさんが追加されました。以上で閲覧権限の設定は完了です。
2.4.投稿権限の設定
次に「投稿」権限をAさんに設定します。
「サイトの権限」画面(【図6】と同じ画面)を開いてください。
今回は「閲覧」権限と同じようにSharePointグループを使って「投稿」権限を設定してみます。
しかし、「投稿」のアクセス許可レベルが設定されたSharePointグループはありませんね。
そこで「チーム サイト 投稿者」というSharePointグループを追加してみたいと思います。
「権限」タブの「グループの作成」をクリックしてください。
グループの作成画面が開きます。まず「名前」を入力します。重複しない好きな名前を付けることができます。
次に、いちばん下の方までスクロールします。「このサイトのグループ権限の付与」の項目で「投稿」のアクセス許可レベルをチェックします。設定ができましたら「作成」をクリックしてください。
作成したSharePointグループのメンバー一覧画面が開きます。今操作しているユーザーが既にメンバーとして登録されていると思います。先ほどと同じように「新規」→「ユーザーの追加」をクリックしてAさん(に相当するユーザー)を追加してください。
追加できましたでしょうか。以上で投稿権限の設定は完了です。
2.5.管理権限の設定
最後に「管理」権限をCさんに設定します。
今回は全てのコンテンツに対して閲覧・投稿・編集・削除が可能な管理者として設定します。
サイトの設定画面へ移動し、「ユーザーと権限」カテゴリの「サイト コレクションの管理者」をクリックしてください。
既に1つ以上のセキュリティグループやユーザーが登録されていると思います。ここにCさん(に相当するユーザー)を追加し、「OK」をクリックしてください。以上で管理権限の設定は完了です。
2.6.権限設定の確認方法
一通りの権限設定が完了しました。正しくサイトの権限が設定されたかを確認してみましょう。実際にAさん、Bさん、Cさんでサインインしなおして動作確認をおこなっても良いのですが、まずは管理者の視点でユーザー権限を確認する方法を紹介します。
「サイトの権限」画面(【図6】と同じ画面)を開き、「権限」タブの「権限の確認」をクリックしてください。
「ユーザー/グループ」にAさんを入力し「今すぐ確認する」をクリックしてください。
Aさんに「投稿」アクセス許可レベルが設定されていて、それは「チーム サイト 投稿者」のSharePointグループのメンバーであるためであることが分かると思います。
次に、Bさんも同様に確認してみましょう。「閲覧」アクセス許可レベルが設定されていますね。
最後に、Cさんも同様に確認してみましょう。「以下の要因も、<ユーザー名> のアクセス レベルに影響を与えます 」という記述以下に羅列されているのはサイトに対して許可されている操作です。ざっくり言うと「すべての操作が許可されている」ということになります。これは「サイトコレクションの管理者」に設定されているためです。
アクセス権限設定の運用をおこなっていると、ユーザーの皆様から「サイトが見られない」「投稿ができない」などのお問い合わせを受けることがあります。その際は、上記の機能を使用することで、設定の問題個所を特定することが可能です。
2.7.動作確認
最終確認として、Aさん、Bさん、Cさんそれぞれで動作確認をおこなってみてください。
特に、下記の2点はしっかり見ておきましょう。
ギアマークのメニューの違いはどうでしょうか。Aさん(投稿)、Bさん(閲覧)、Cさん(管理)それぞれ表示が違いますね。
「お知らせ」画面の違いはどうでしょうか。Bさん(閲覧)には投稿のリンクが表示されませんね。
その他の画面の違いも見比べてみてください。
お疲れ様でした!以上で3回にわたってお送りした入門編は終了です。
今回の権限設定のお話は、前回までと比べて格段に難しかったと思います。理解するには少し時間がかかるかも知れませんが、SharePointを使いこなすためには必須となる機能ですので操作には慣れておきましょう。
「まずはSharePointの全体に触れていただきたい」という想いから、入門編では全体を”広く浅く”見ていきました。今後予定しているステップアップの為の中級編では、各要素をもう少し掘り下げて紹介したいと思いますのでお楽しみに!
最後まで入門編お付き合いいただきました初心者の方々に感謝いたします。わかりづらい点も多々あったかと思いますが、これからSharePointに触れる皆様にご利用いただけるよう、コンテンツは随時改善してまいります。
もしお時間がありましたら、是非こちらのフォームからご感想をいただけると嬉しいです。
一覧へ戻る