【モダンUI版】SharePoint Onlineで社内ポータルを作成しよう #1 【SharePoint Onlineの使い方】
本連載について
Office 365やMicrosoft 365に含まれるサービスの1つであるSharePoint Onlineを活用した社内ポータルサイトの作成方法について解説します。開発知識の無い方でも気軽にチャレンジできる内容に絞って3回分の記事にまとめます。
各回で取り扱う内容は次の通りです。全ての記事を通して読んでいただくことで社内で運用することを目的とした入門者向けの基礎知識が身につくようになっています。
■第1回(今回)
- サイトの作り方
- サイトの使い方(記事の投稿、ドキュメントの管理)
■第2回
- コンテンツにアクセスしやすくする為のナビゲーション設定
- コンテンツの新着表示
- Teamsを含めた導線設計
■第3回
- 権限設計の基礎知識
- Office 365グループによる権限設定
- SharePointグループによる権限設定
記事を読むだけでも良いですが、実際に記事の手順に沿ってポータルサイトを作ってみるのが深く理解するためにおすすめです。いきなり会社のOffice 365でお試しするのは怖いという方は、トライアルでOffice 365テナント(30日間無償)を取得して自由にお試ししてみるのがお勧めです。トライアルの始め方はこちらのサイトの手順が参考になると思います。
今回の目次
SharePoint Onlineのように多機能なサービスを理解するためには、代表的な機能を実際に触って覚えることが重要です。ある程度操作に慣れてから、自身のやりたいことに応じた技能習得に進むとより効率的です。
今回は、サイトの作成からコンテンツの投稿まで、手順に沿って操作するだけでざっくり理解できる内容で紹介します。
1.サイトの作り方
1.1.サイトを作る方法
サイトを作る方法はいくつか提供されています。代表的な方法は次の3つです。
①SharePoint 管理センターからサイトを作成する ※今回使用する方法
②SharePoint アプリ画面の[サイトの作成]から作成する
③Teamsやグループを作成すると一緒に作成されるチームサイトを使う
本連載では①の方法を紹介します。これはOffice 365の管理者向けの方法となり、最も多くのオプションが利用可能です。
②③の方法は、ユーザーにも利用可能な方法ですが、組織によってはユーザーが自由にサイトやチームを作成できないように制限がかけられている場合があります。この場合は、組織内でOffice 365を管理している担当にサイトを作成してもらうよう依頼し、作成してもらったサイトを使うといった運用になるはずです。
1.2.サイトを作ってみよう
では、早速サイトを作ってみましょう。Office 365のホーム画面で[管理]をクリックします。

Microsoft 365 管理センターが開きます。左側のメニューの[… すべてを表示]をクリックします。
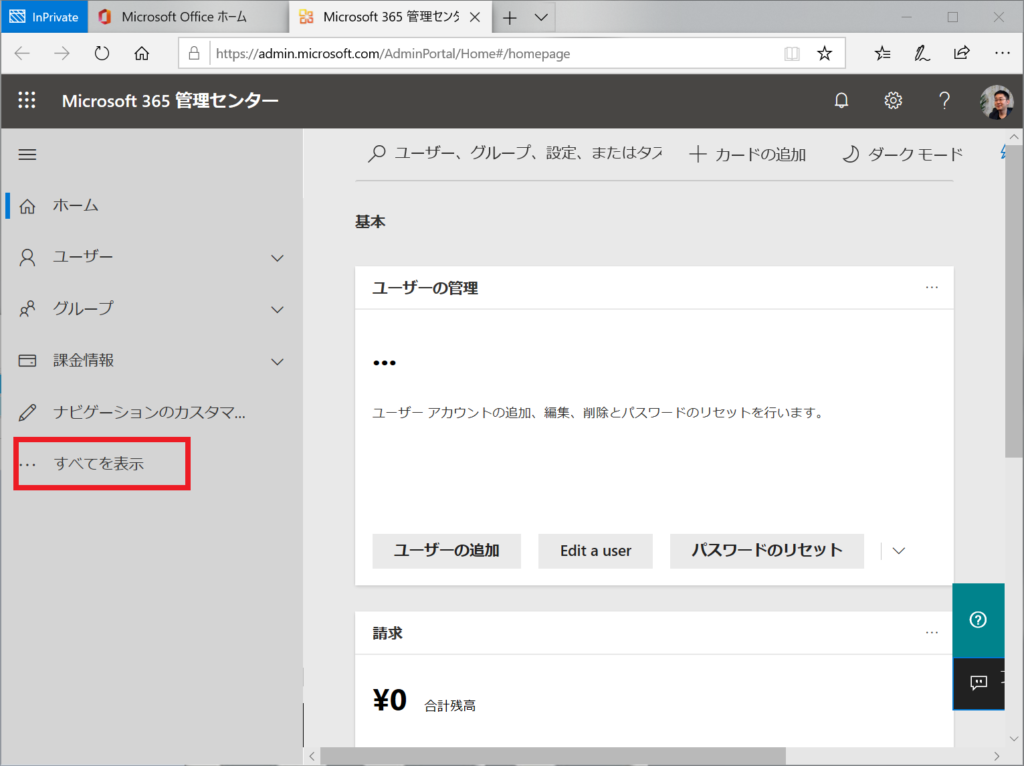
[管理センター]→[SharePoint]をクリックします。本連載では取り上げませんがExchange(メール)、Teams(ビジネスチャット)などOffice 365の主なアプリの設定はこれらの各管理センターからおこないます。
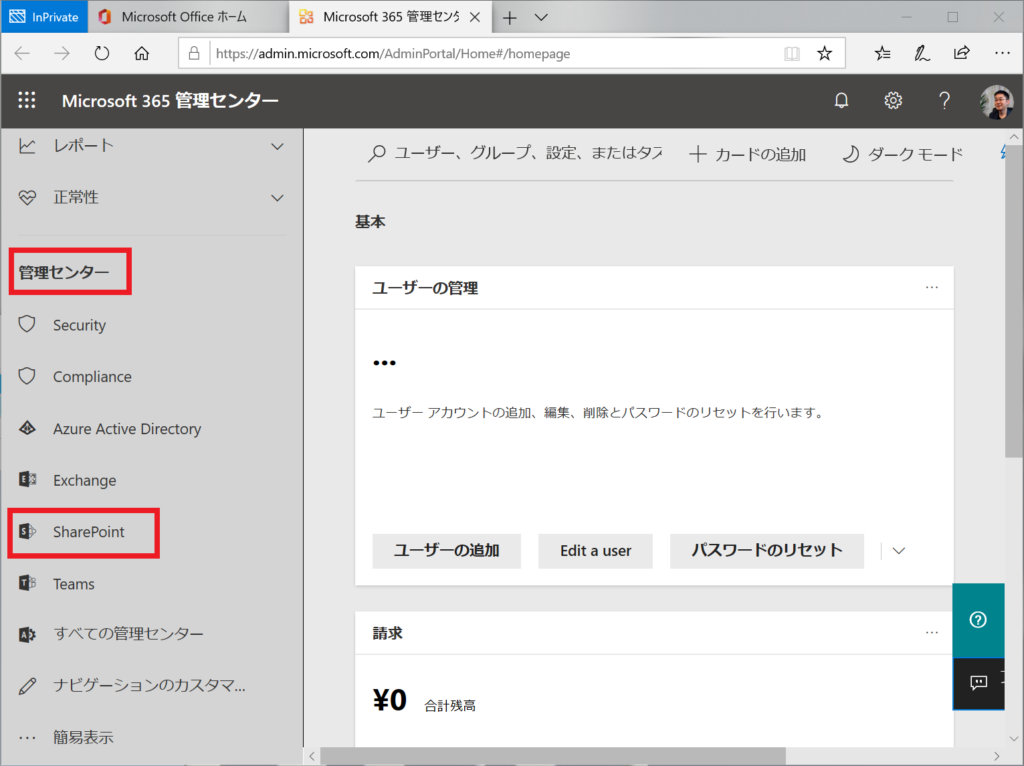
SharePoint 管理センターが開きます。[サイト]→[アクティブなサイト]をクリックします。
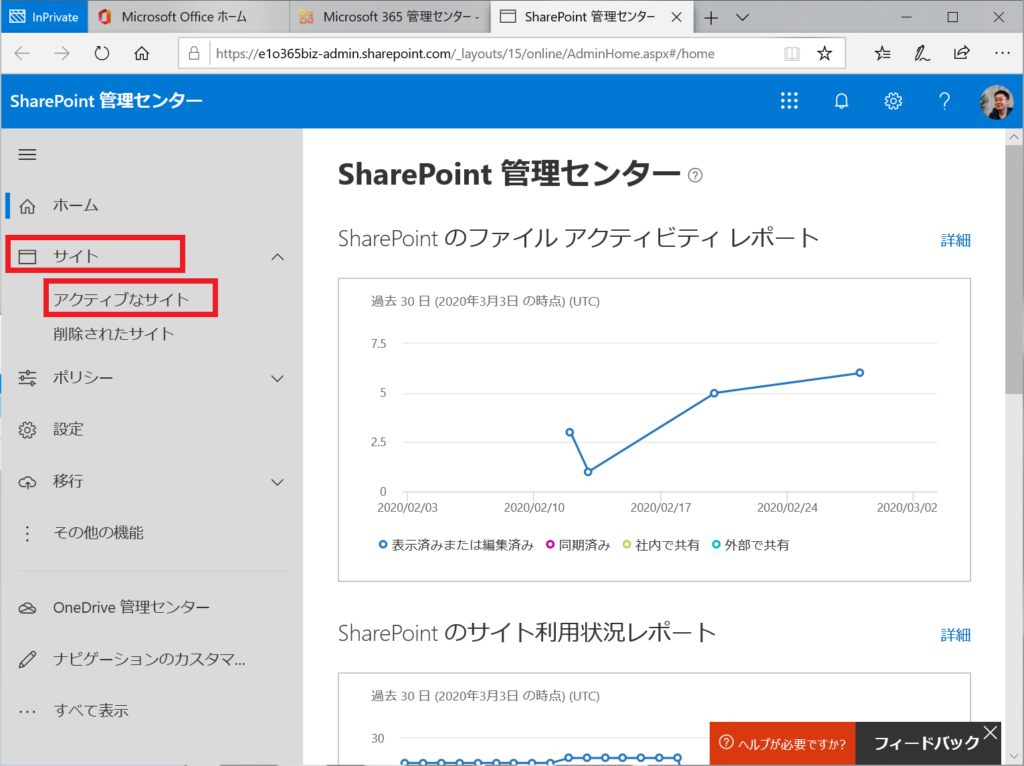
アクティブなサイト画面には組織内で作成されたサイトの一覧が表示されます。ここからサイトの管理情報を編集したり不要なサイトを削除したりと管理が可能です。また、Office 365契約時点で「チーム サイト」という名前のサイトが1つ作成済みとなっています。今回は新しくサイトを作成しますので、[+作成]をクリックします。
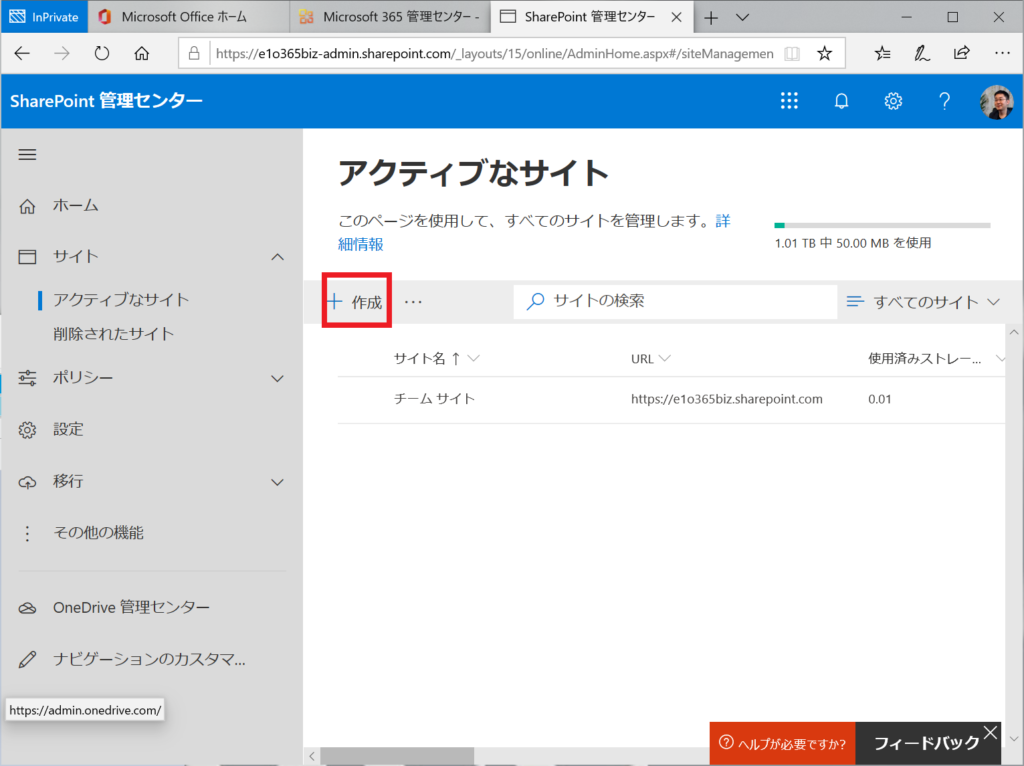
新しいサイトの作成メニューが表示されます。選択肢として「チーム サイト」「コミュニケーション サイト」「その他オプション」の3つに分かれています。これらはデザインや機能のバリエーションとなっており目的・好みにあったものを選択します。この違いについては連載の3回目で権限設定の説明と併せて解説します。今回は[チーム サイト]をクリックしてください。
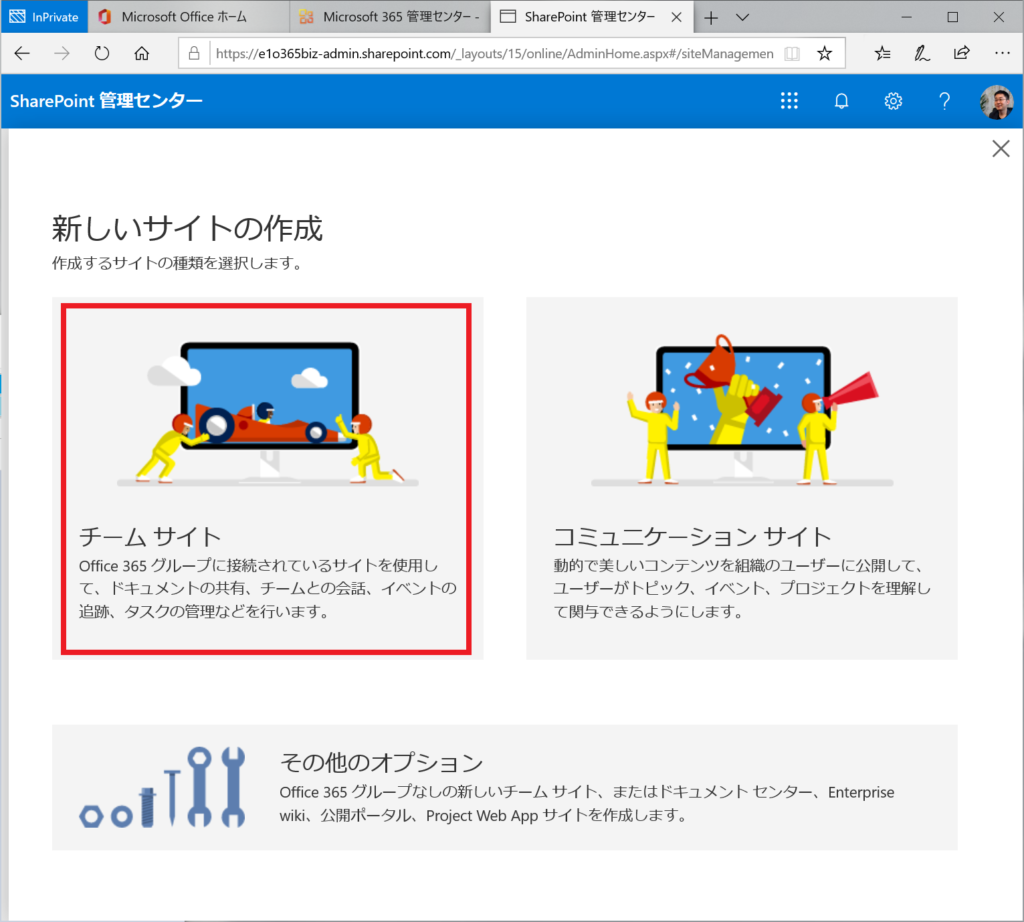
サイト作成に必要な情報を入力します。
[サイト名]…サイトの名前。
[グループ メール アドレス]…サイトのURL、一緒に作成されるOffice 365グループのアドレス。他のサイトとの重複不可。
[グループの所有者]…サイトの管理を担当する人を設定。今回は自分自身を設定しましょう。
[言語の選択]…サイトのインターフェースに使用する言語。
[プライバシーの設定]…指定メンバーのみアクセス可能な「プライベート」。誰でもアクセスできる「パブリック」のいずれかを選択。
[タイムゾーン]…タイムゾーンを選択。更新日時などの日付表示に影響。
[サイトの説明]…サイトの説明を任意で入力。
内容を確認したら[次へ]をクリック。
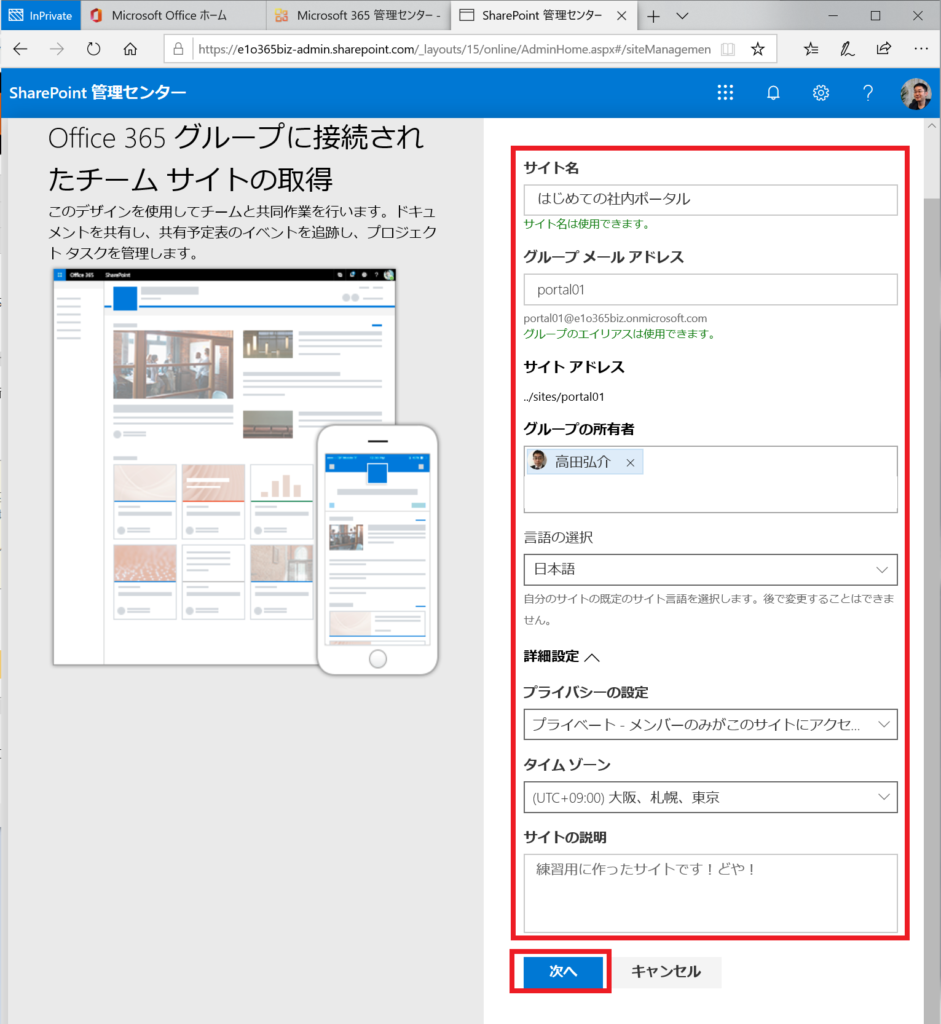
追加ユーザーの設定をおこないます。いずれも後から編集が可能です。
[所有者の追加]…あなた以外でサイトの管理を担当する追加メンバーを設定します。所有者はサイトの各種設定とメンバー管理が可能です。
[メンバーの追加]…所有者以外のサイトを利用するメンバーを設定します。メンバーはサイトの閲覧と各種コンテンツの投稿が可能です。
内容を確認したら[完了]をクリック。
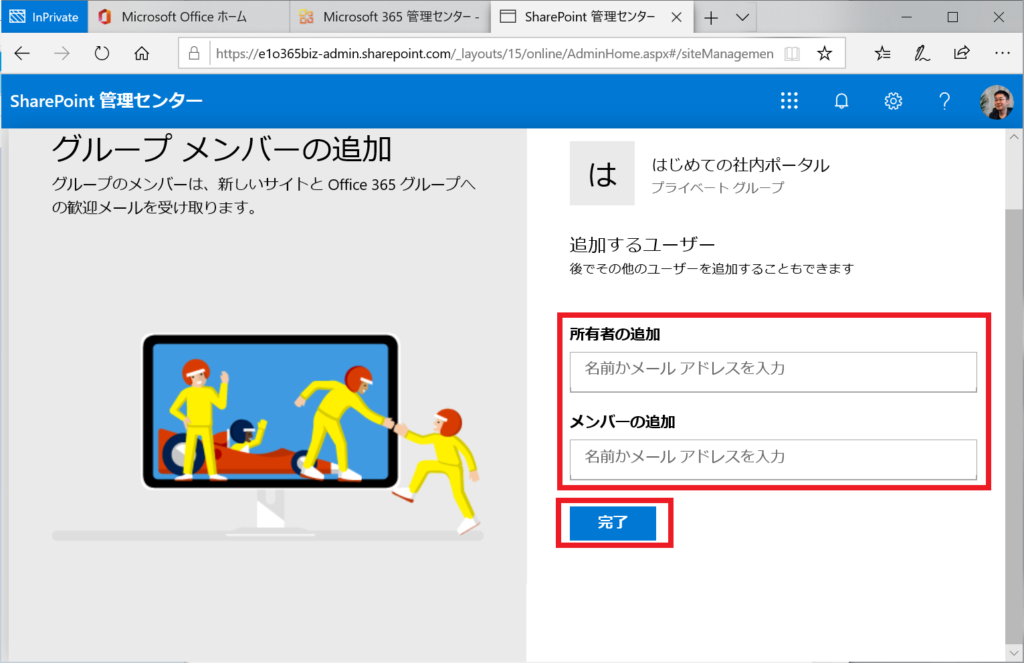
ポータルが作成され、アクティブなサイトの一覧に追加されました。さっそく[URL]をクリックしてみましょう。
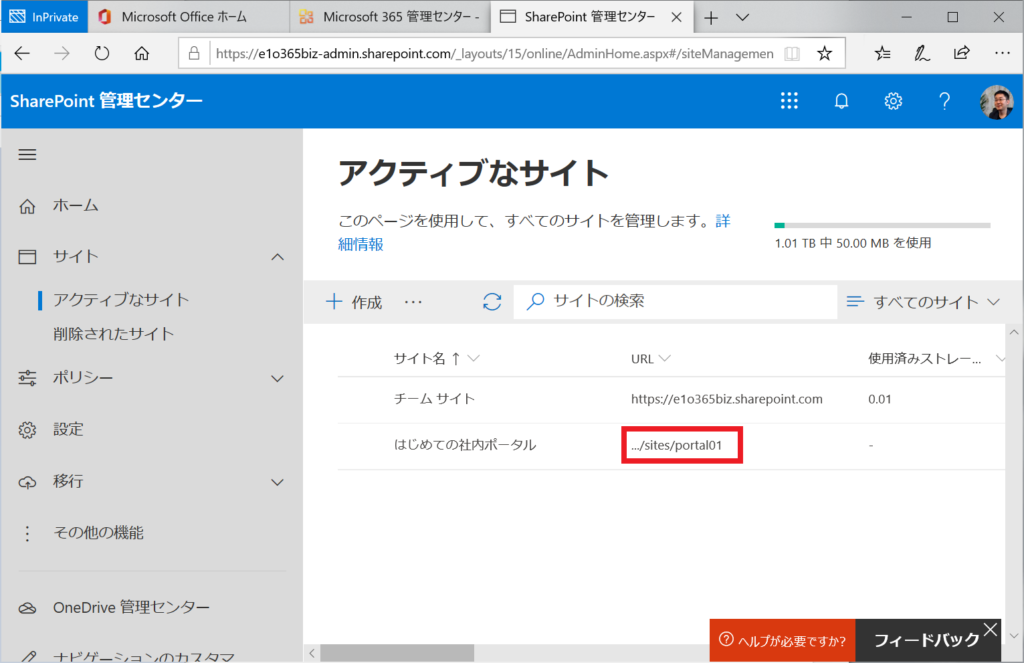
サイトが開きます。既に「ニュース(記事の投稿)」「クイックリンク(リンク集)」「ドキュメント(ファイル共有)」などの標準的なコンテンツが配置されており、このまま使うことも可能です。
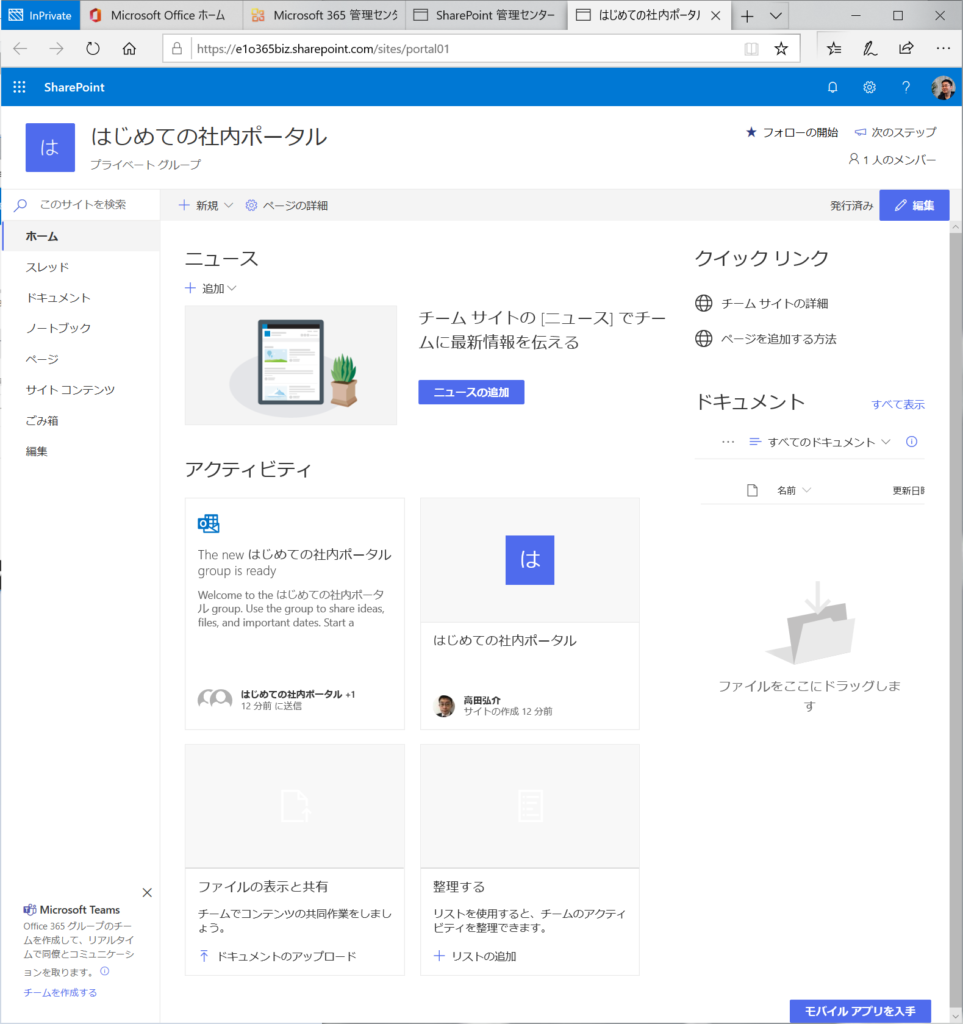
ちなみに、今回作成した「チーム サイト」という種類のサイトは「モダンUI」と呼ばれているもので、スマートフォンなどに最適化されて自動的にレイアウトが調整されます。試しにブラウザの幅を狭くしたりスマートフォンでアクセスすると、自動的に最適なレイアウトに調整されることがわかります(Webの専門用語としてはレスポンシブデザインといいます)。
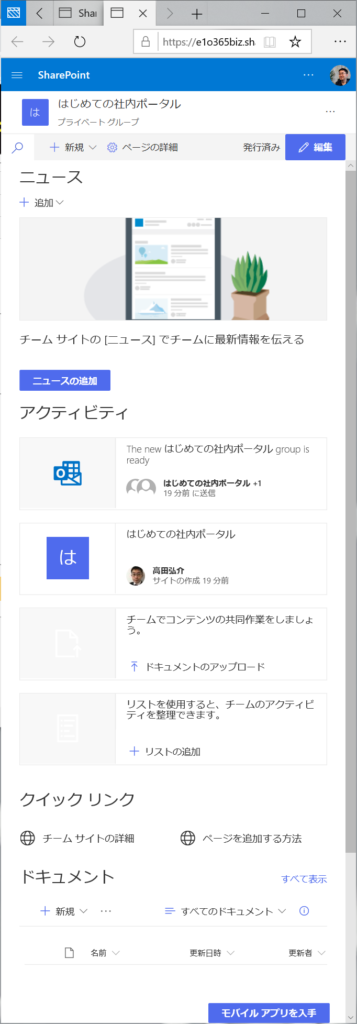
2.サイトの使い方
2.1.記事を投稿してみよう
さっそく、サイトを使っていきましょう。「ニュース」の枠に記事を投稿してみます。[+ 追加]→[ニュースの投稿]をクリックします。
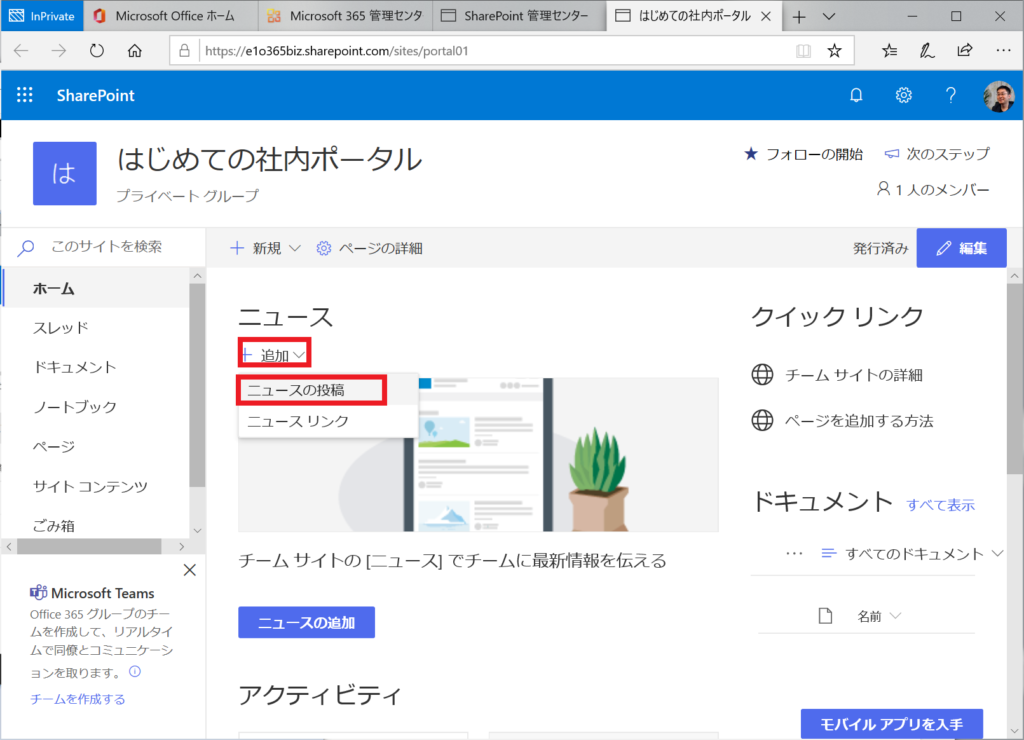
お好みのテンプレートを選択し、[ページの作成]をクリックします。
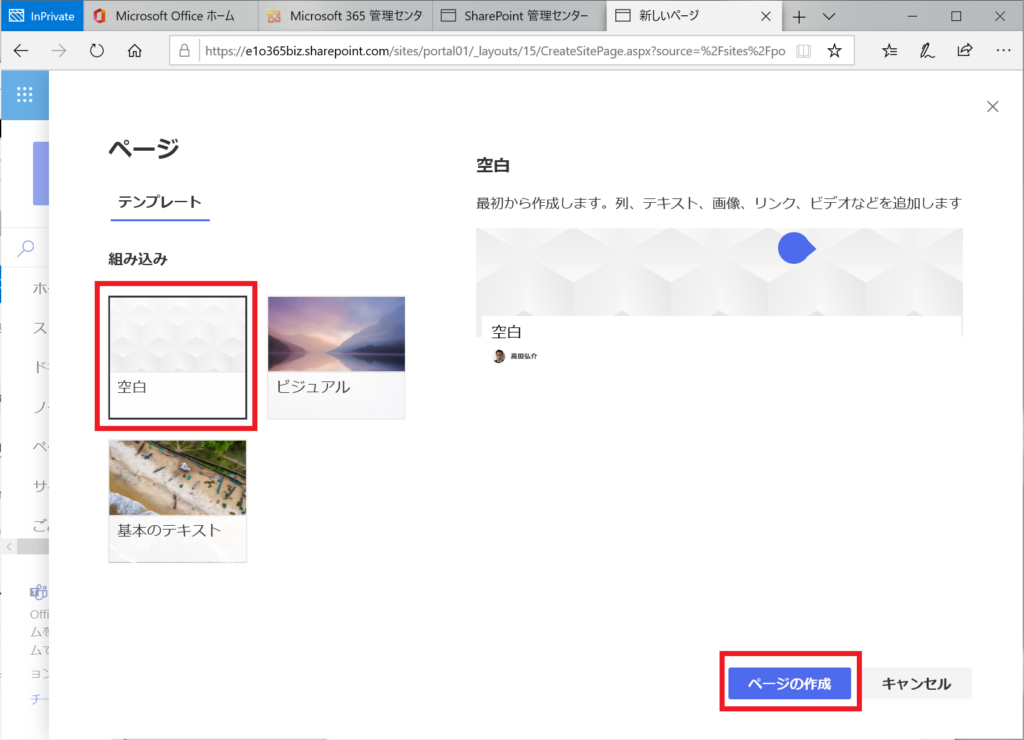
タイトルを入力します。
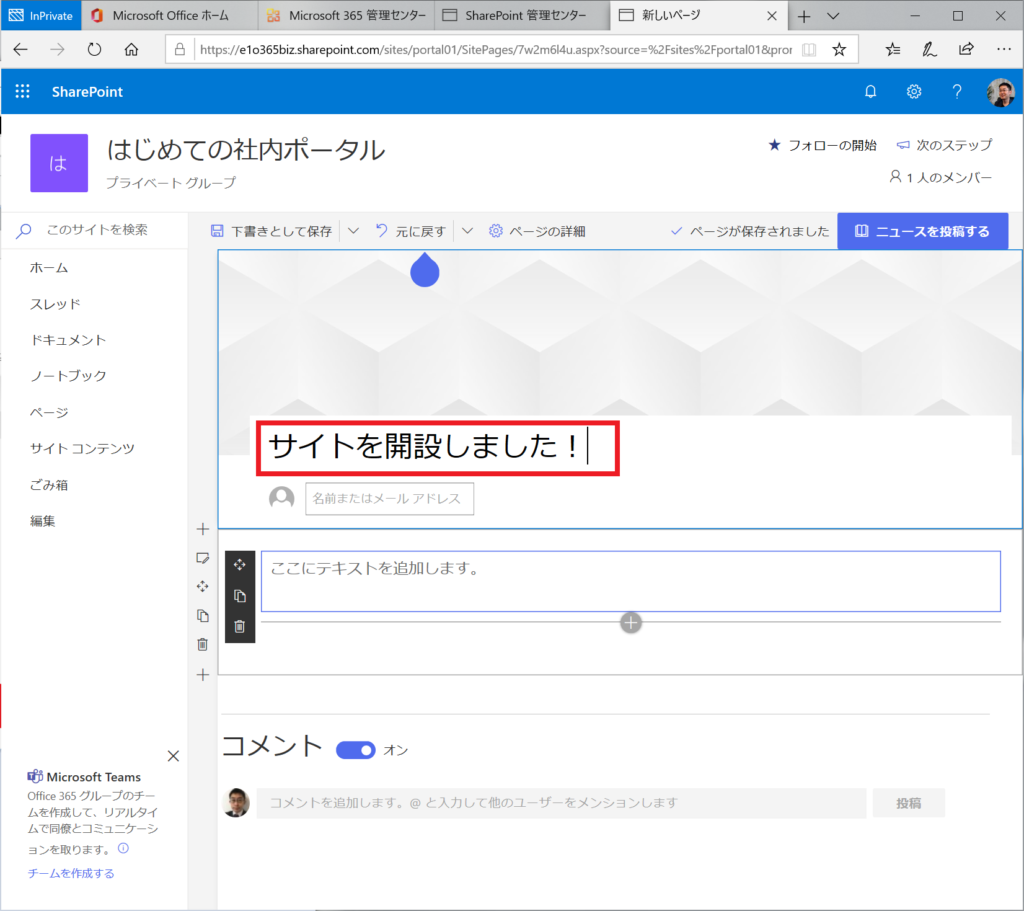
タイトル部分のツールメニューからは、タイトルのレイアウトや背景画像設定ができます。試しに背景画像を設定してみます。[写真]アイコンをクリックします。
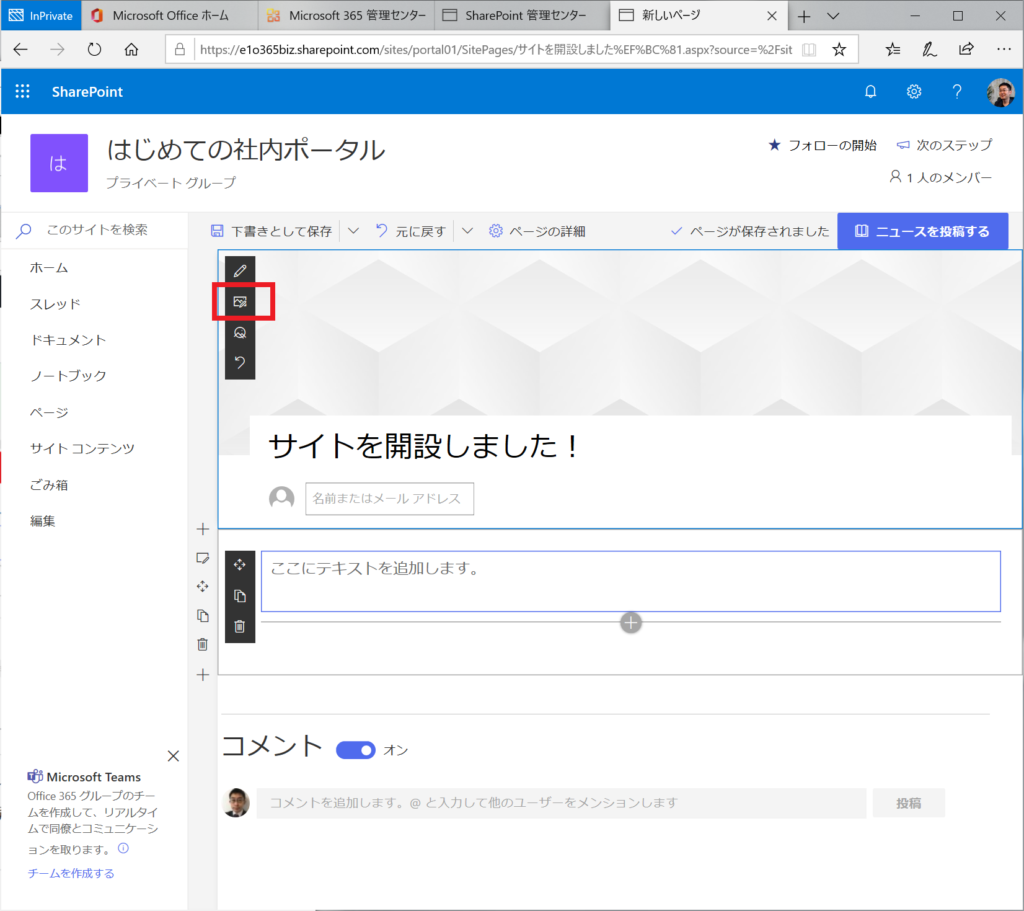
[アップロード]をクリックするとPC内の画像から選択することができます。選択後、[画像の追加]をクリックします。
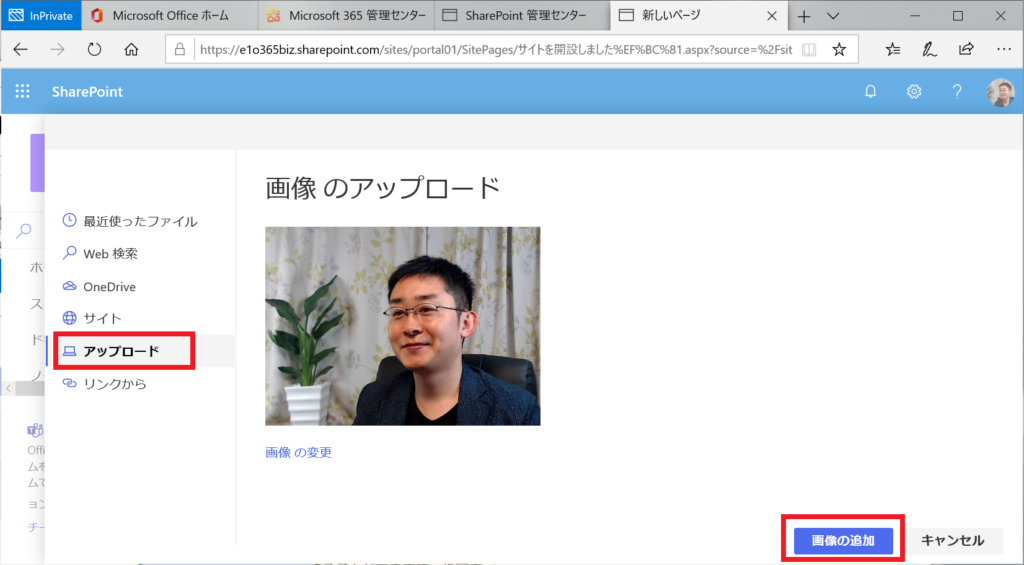
次にテキストを打ち込んでみましょう。テキストが入力可能な枠にカーソルを当てると2種類のメニューが表示されます。
[上のメニュー]…テキストに対する編集メニュー。文字装飾やハイパーリンク設定はこちらから。
[左のメニュー]…Webパーツ自体の編集メニュー。Webパーツを移動・編集・削除したりできます。Webパーツとはこのテキストのように情報を表示する枠組みの事です。このWebパーツはテキスト入力用のWebパーツです。
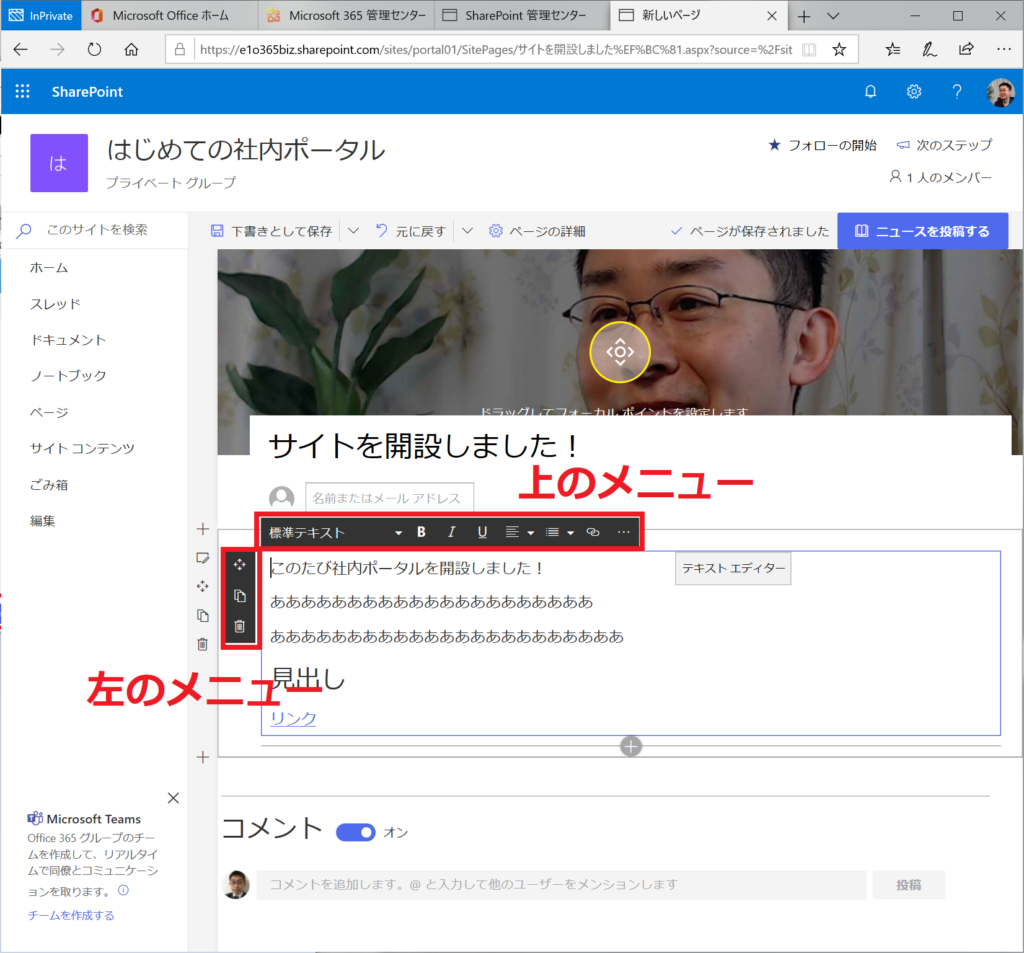
テキストだけでは寂しいので、他のコンテンツも追加してみましょう。テキストWebパーツの下にある[+]マークをクリックします。
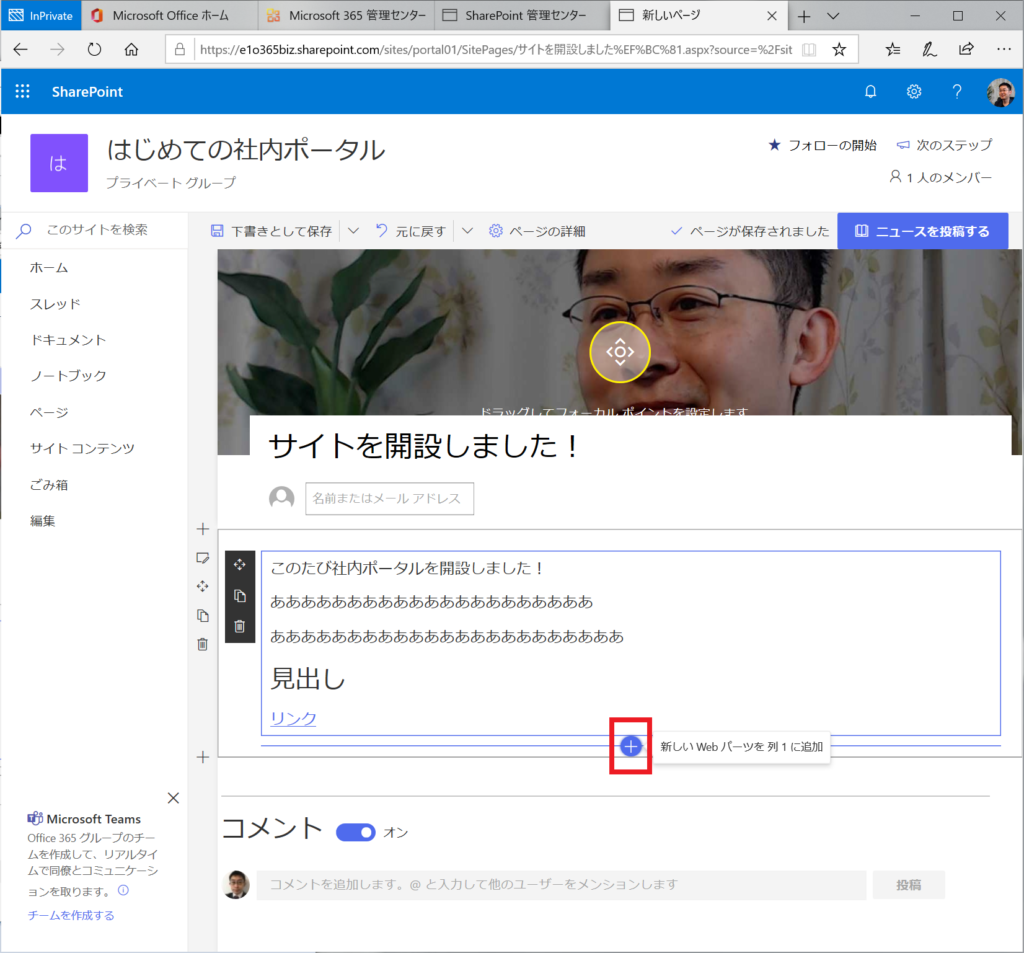
たくさんのWebパーツが表示されます。一般的なWebページであれば[テキスト][画像]あたりを使いこなせば十分だと思います。ここでは動画を埋め込む方法を試してみます。[YouTube]のWebパーツをクリックします。
※組織内限定公開の動画をシェアする場合はOffice 365に含まれるサービス「Stream」の利用がお勧めです。その他、一般的な動画サイトの埋め込みタグも利用可能です。色々試してみてください。
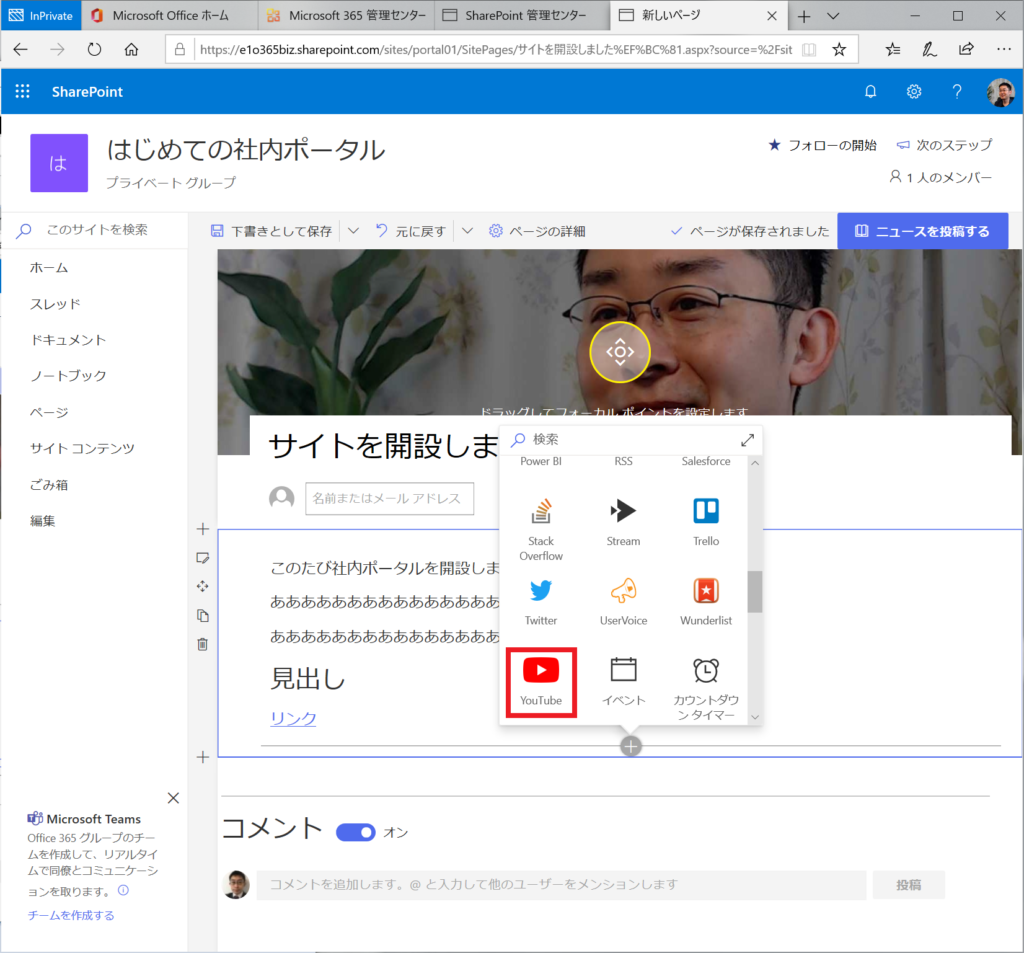
お好きなYouTue動画のURLを入力します。ちなみに、下記は私のYouTubeチャンネルです(笑) もしよろしければ閲覧・チャンネル登録などお願いします!
https://www.youtube.com/watch?v=UDTEz860UWs
※音声が出ますのでご注意ください
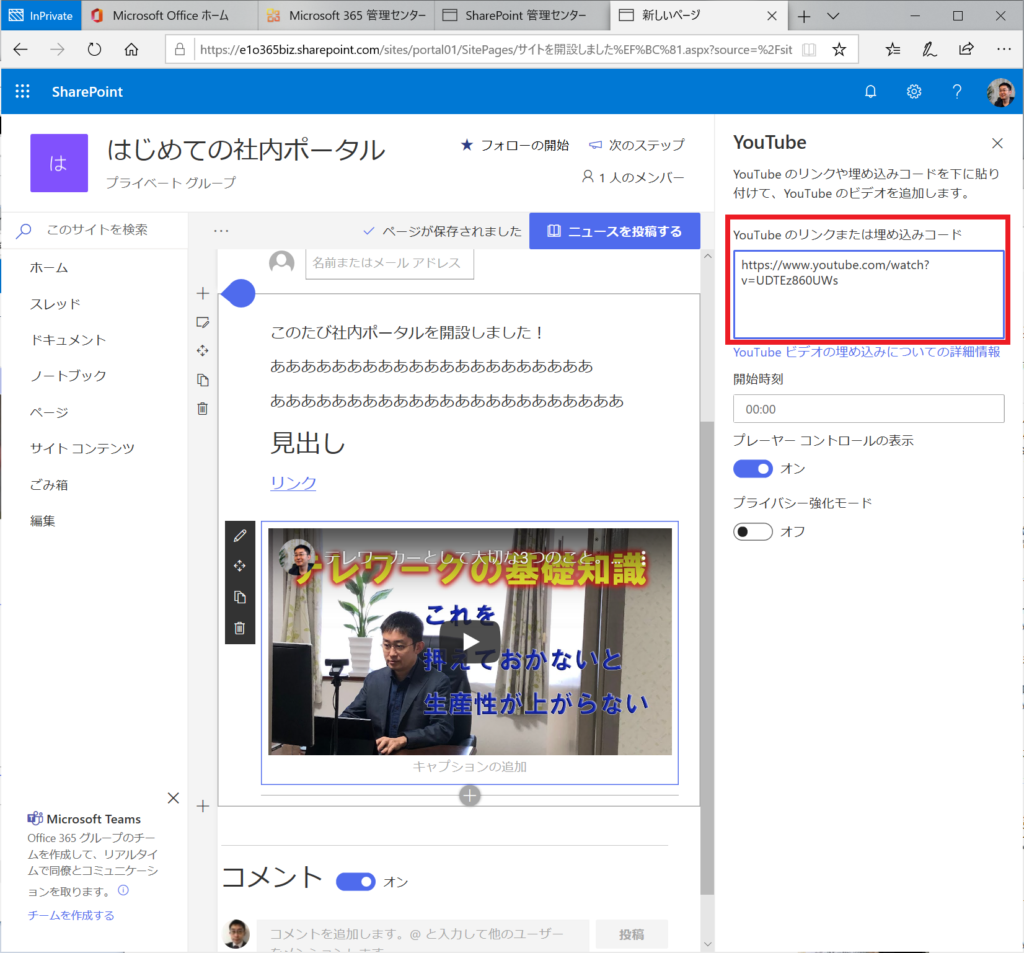
ページの一番下にあるコメントのオン/オフの切り替えで、この記事に対してユーザーがコメントを付けることが出来るか否かを設定できます。最後にここまでの編集を保存して公開する場合はページ右上の[ニュースを投稿する]をクリックします。
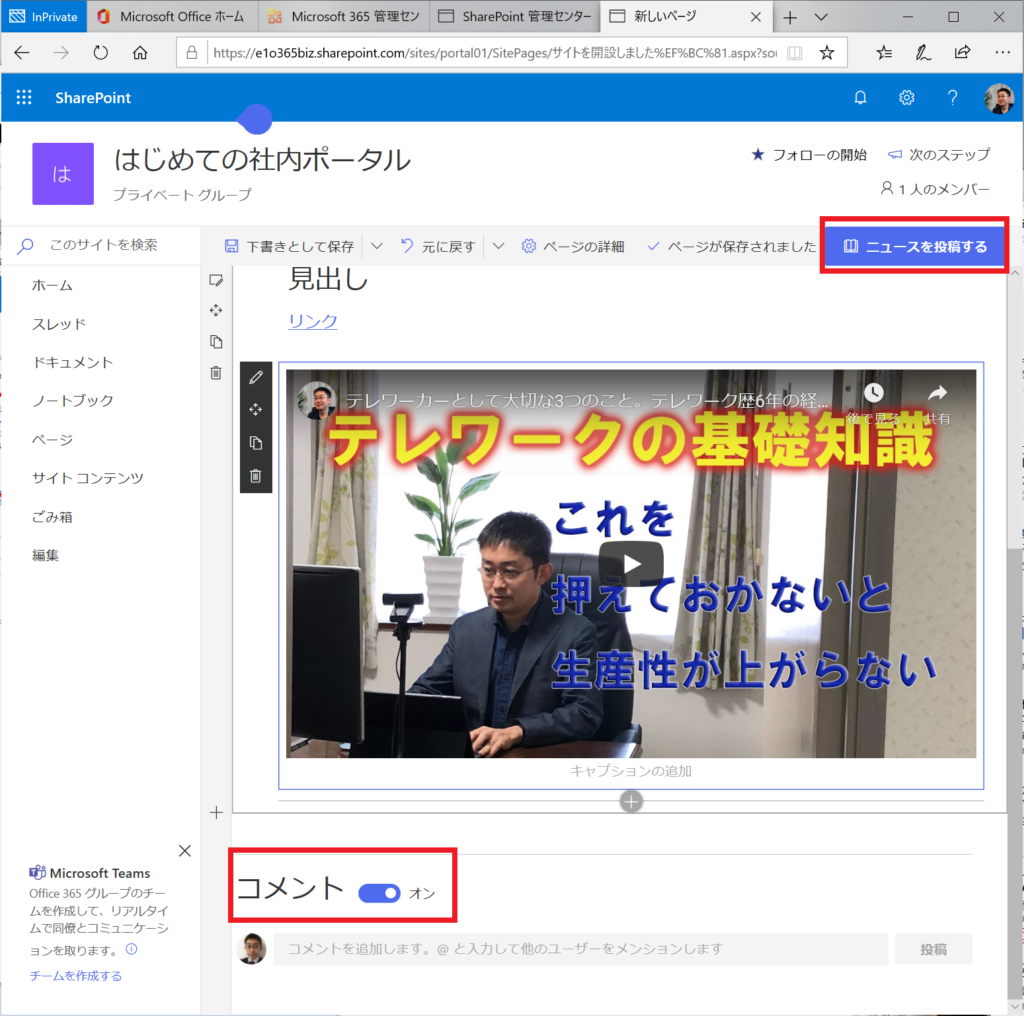
無事、トップページに記事が投稿されました。ちなみにトップページ自体もニュース記事と同様のページという仕組みで出来ています。レイアウトや掲載コンテンツを変更したい場合は右上の[編集]をクリックすることで、現在見ているページの内容を変更することが可能です。色々と試して何が出来そうか把握しておくと作りたい社内ポータルのイメージも湧きやすくなるでしょう。
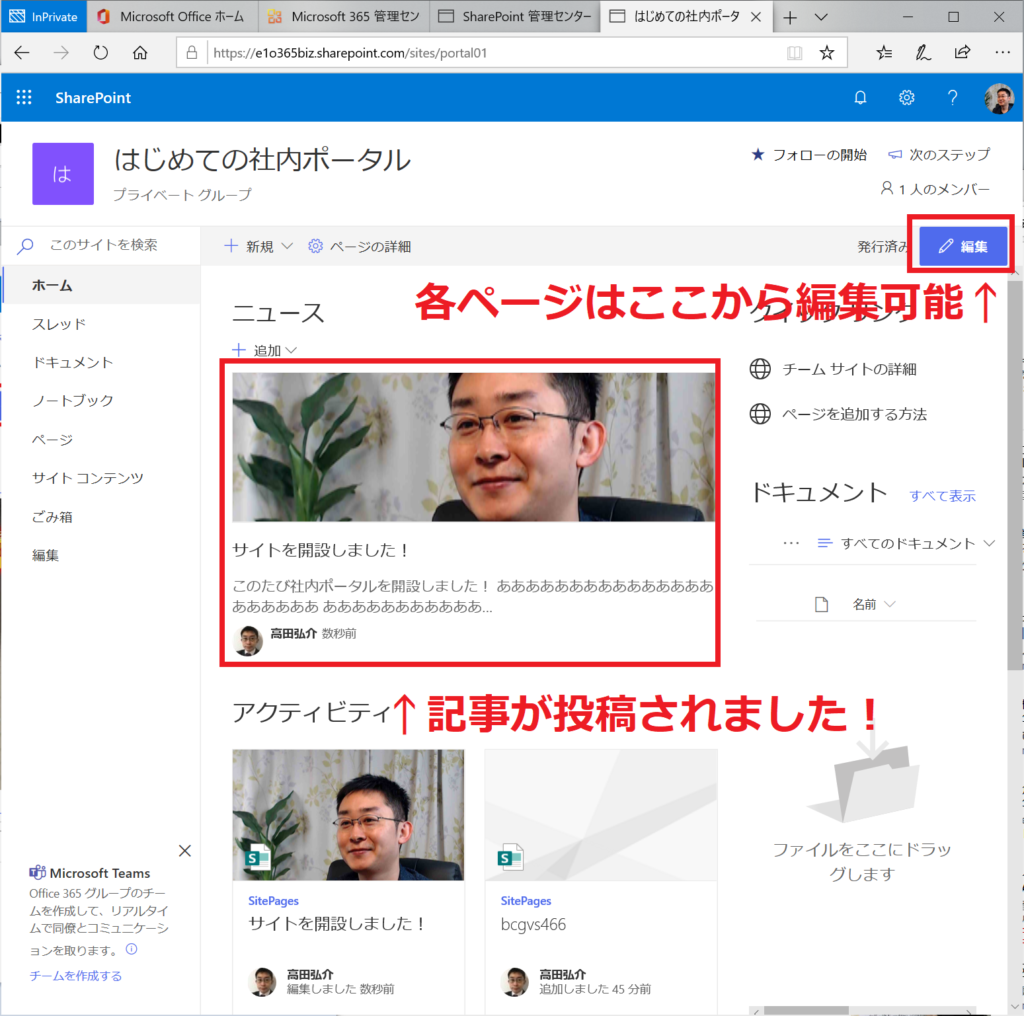
2.2.ドキュメントをアップロードしてみよう
PDFやPowerPointなど各種ファイルをアップロードしてみんなで共有してみましょう。画面左の[ドキュメント]をクリックします。
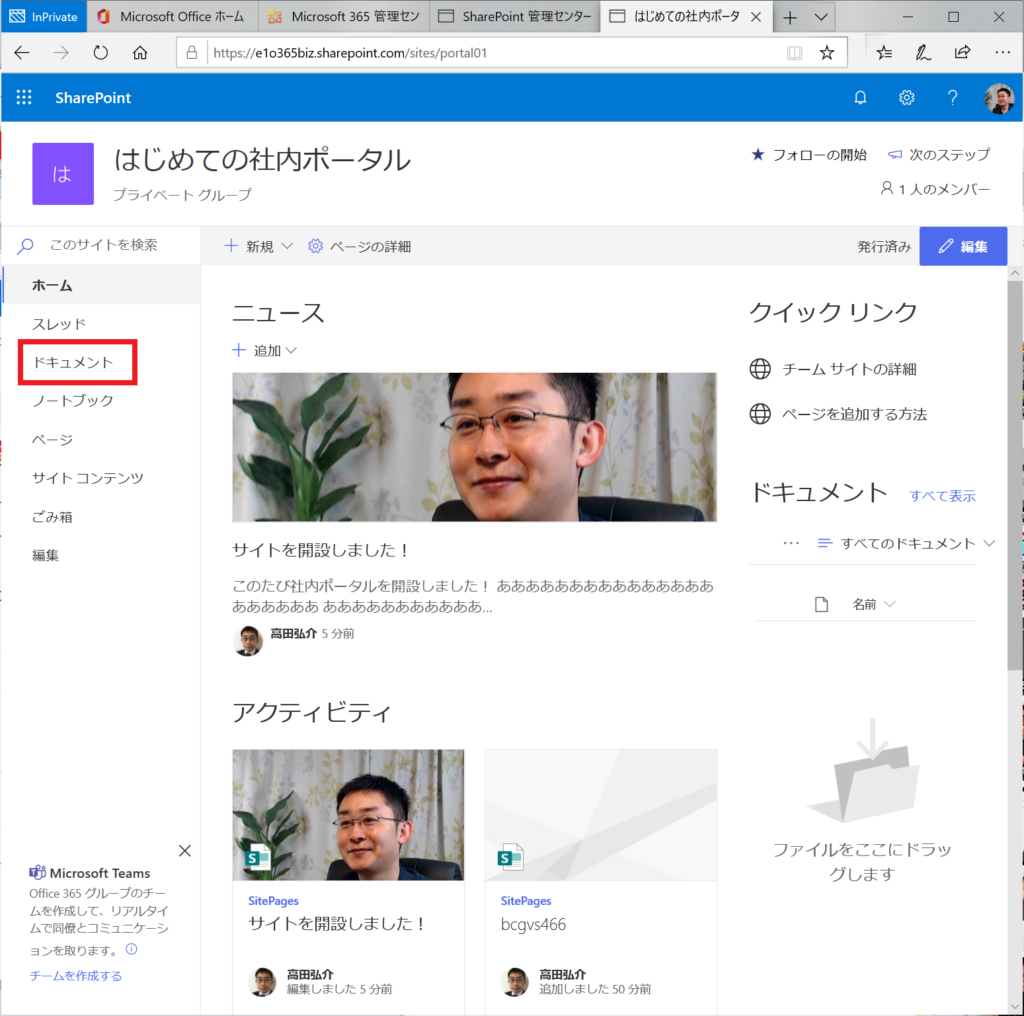
使い方は簡単です。アップロードしたいファイルをドラッグするだけです!複数のファイルをドラッグしたり、フォルダごとドラッグしてアップロードすることも可能です。
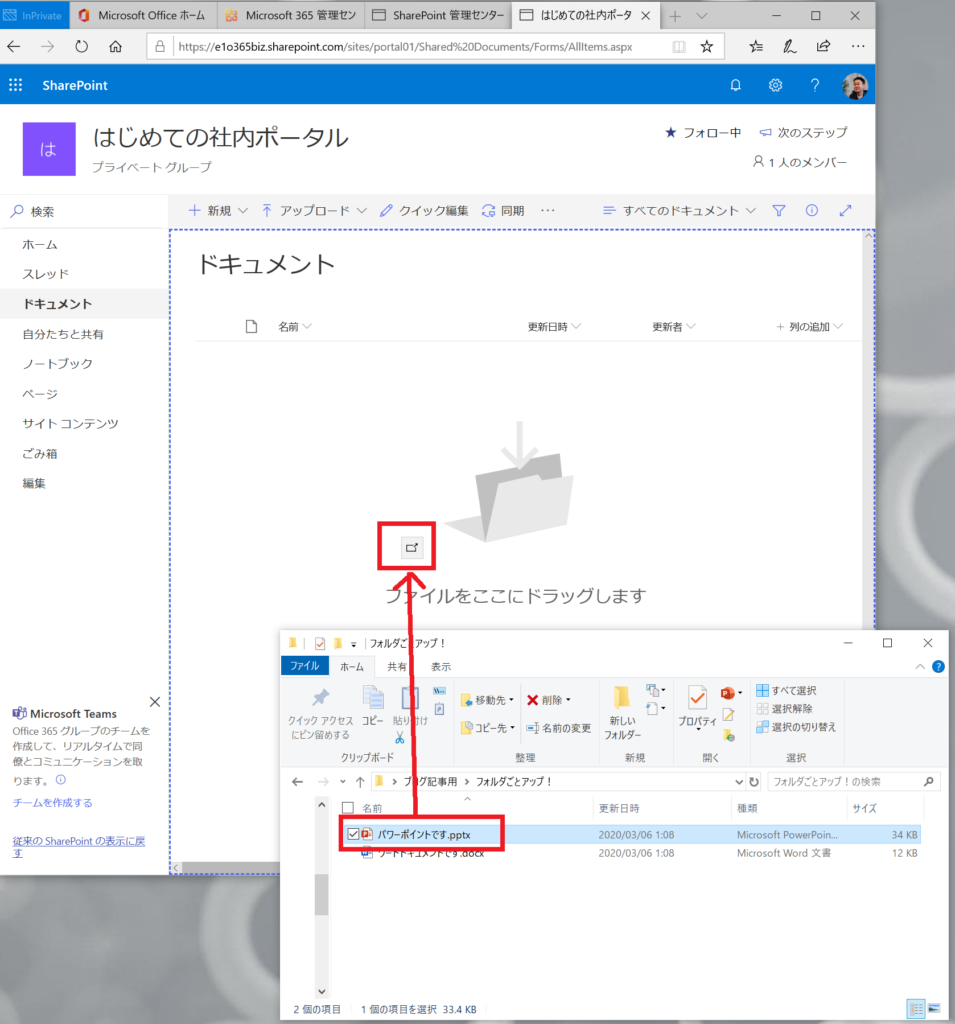
アップロードできました!
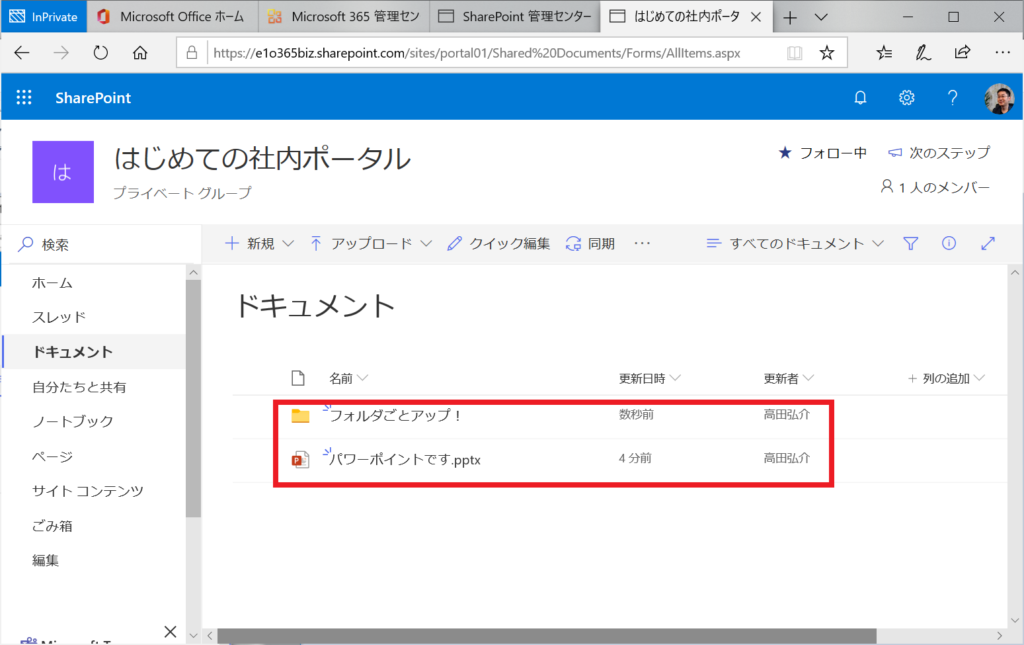
ここで、サイトのトップに戻ってみましょう。画面左の[ホーム]をクリックします。
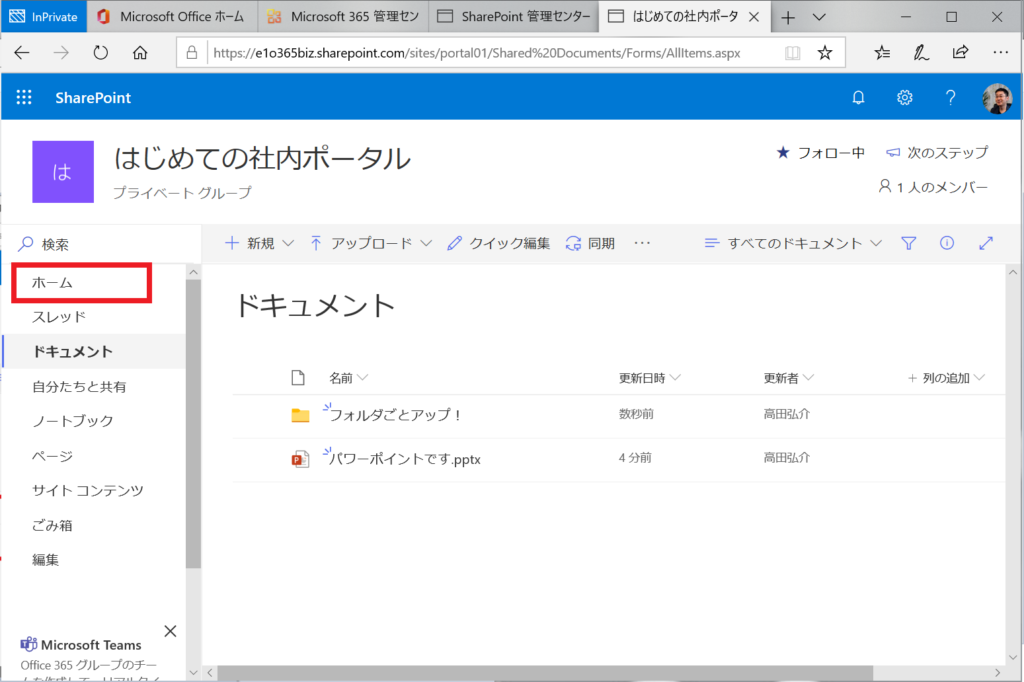
すると、サイトのトップにある[ドキュメント]Webパーツにも同じ内容が反映されていますね。このようにWebパーツを利用してサイト内のコンテンツの更新を知ることができます。このWebパーツ自体は不要であれば削除してもOKです(Webパーツの削除によってファイルの内容は消えません)。
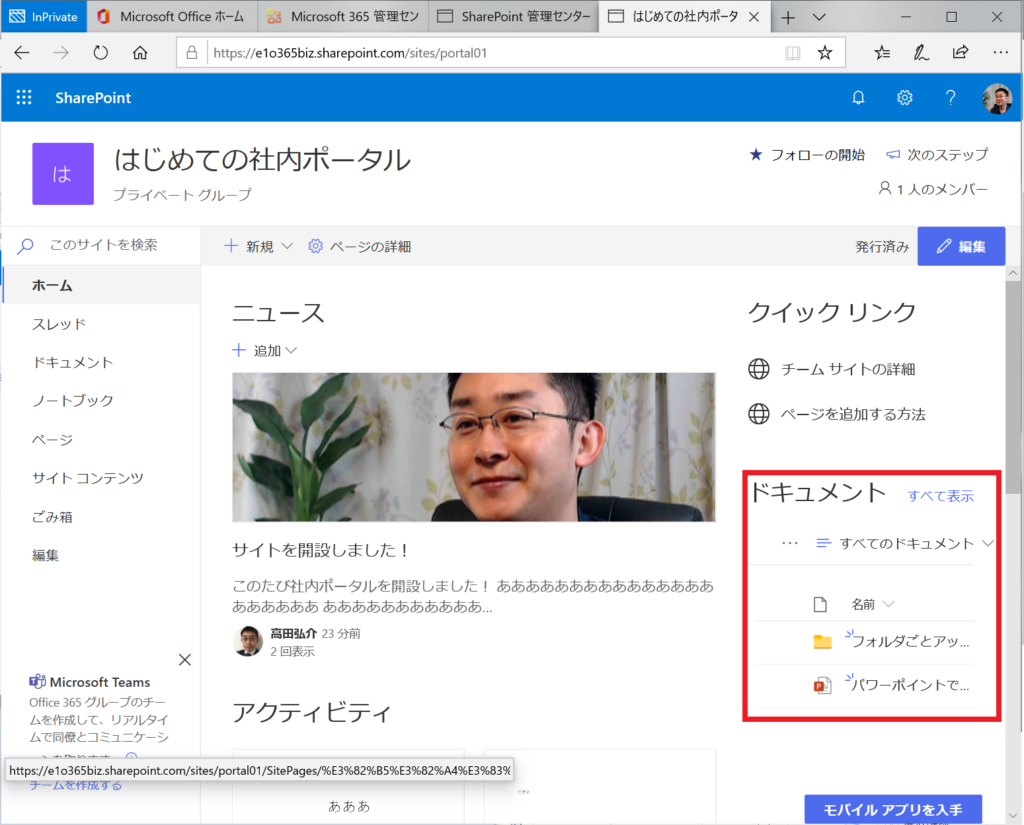
2.3.不要なドキュメントを削除する
不要なドキュメントを削除するには、対象のドキュメントにチェックマークを付けて、キーボードの[Del]キーを押すのが簡単です。
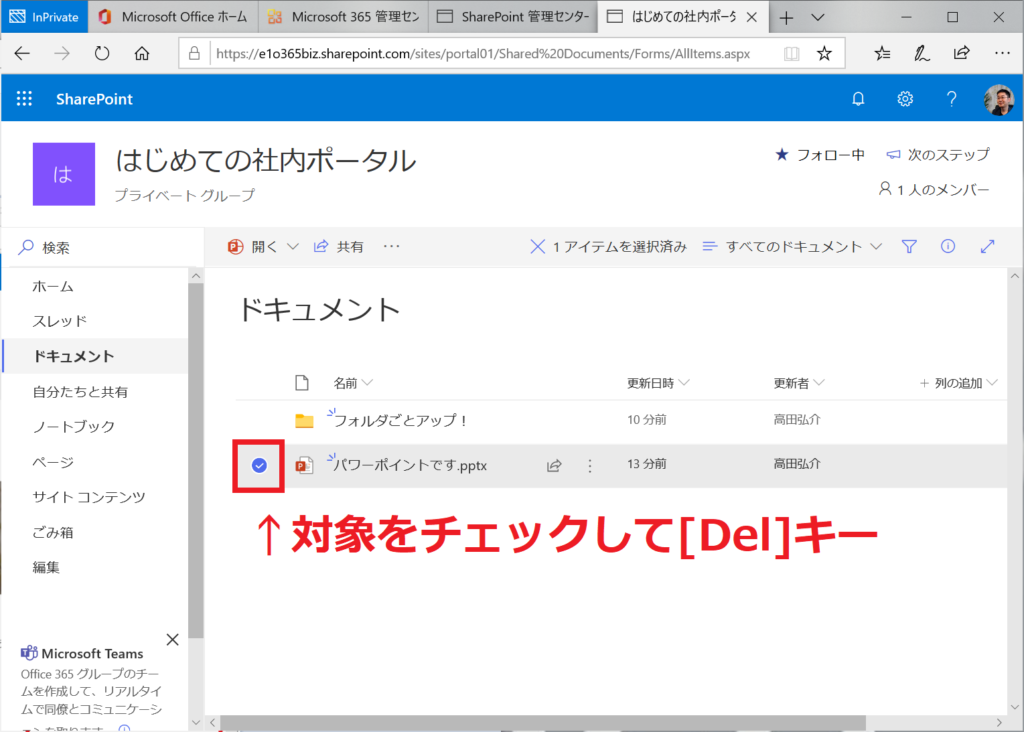
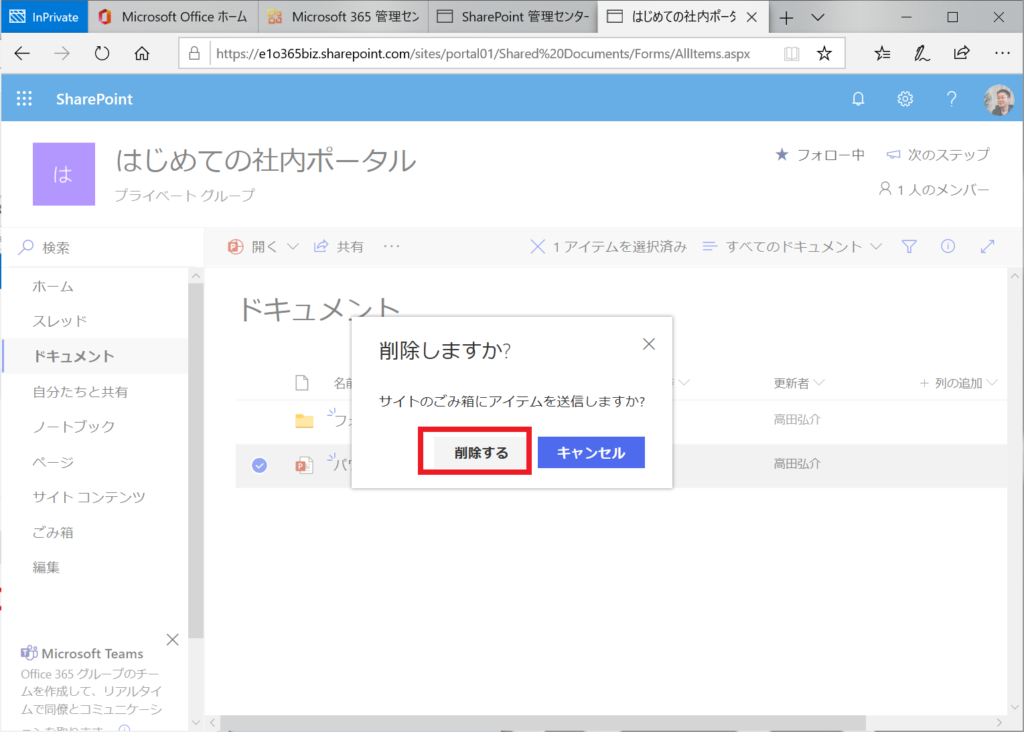
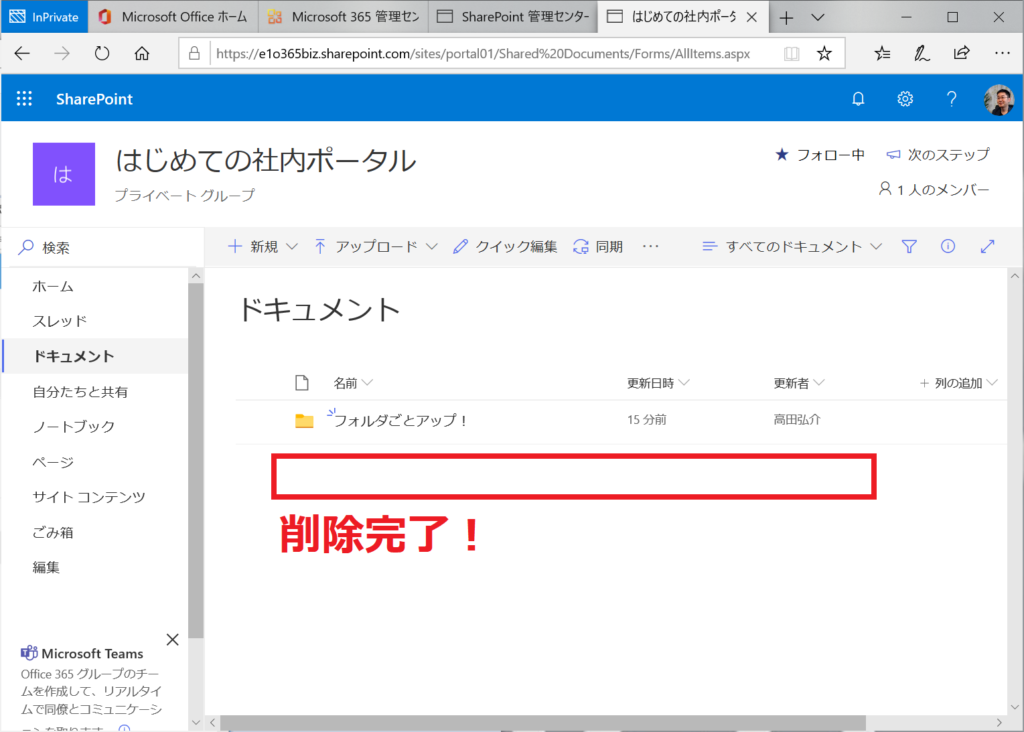
2.4.削除したドキュメントを復活させる
間違って消してしまった!そんな時も大丈夫。画面左の[ごみ箱]をクリックします。
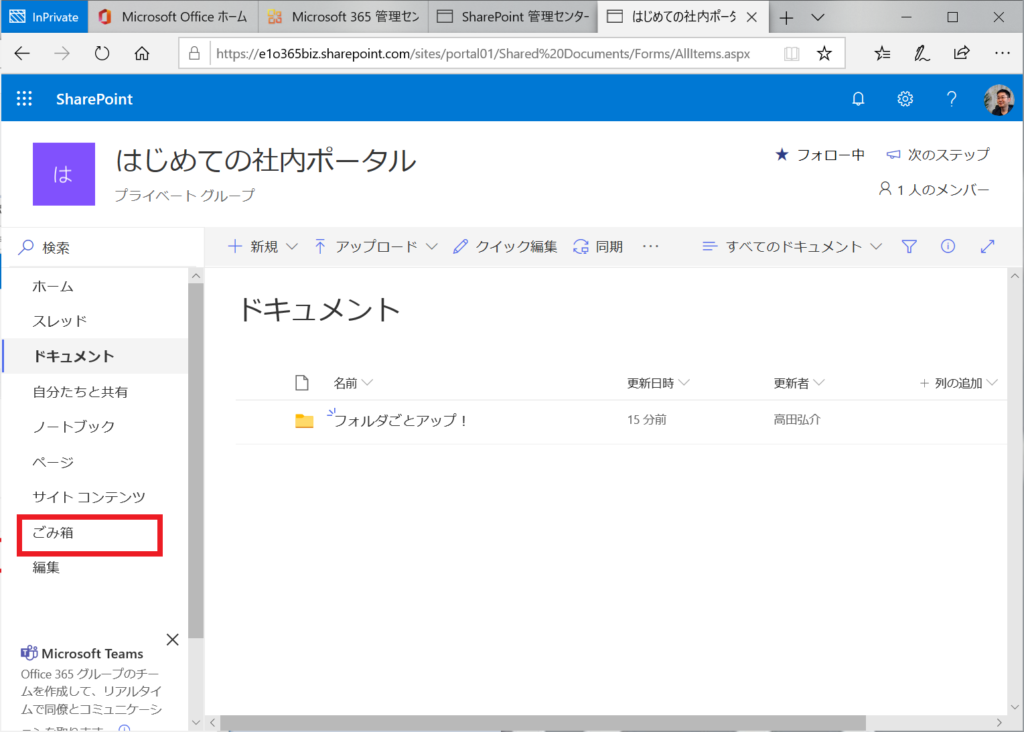
サイトから削除されたコンテンツが一覧表示されます。名前や削除日から戻したいドキュメントを特定します。対象をチェックして[選択したアイテムの復元]をクリックすると元に戻ります。
※ごみ箱に入ったコンテンツは約93日が経過すると完全削除されますのでご注意ください
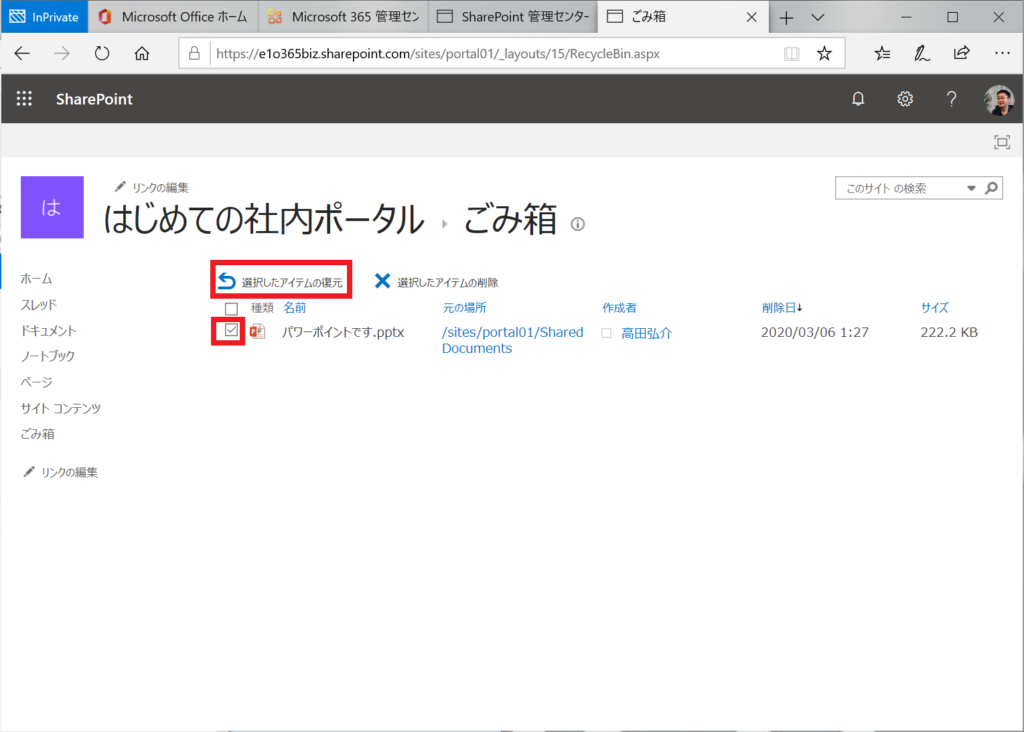
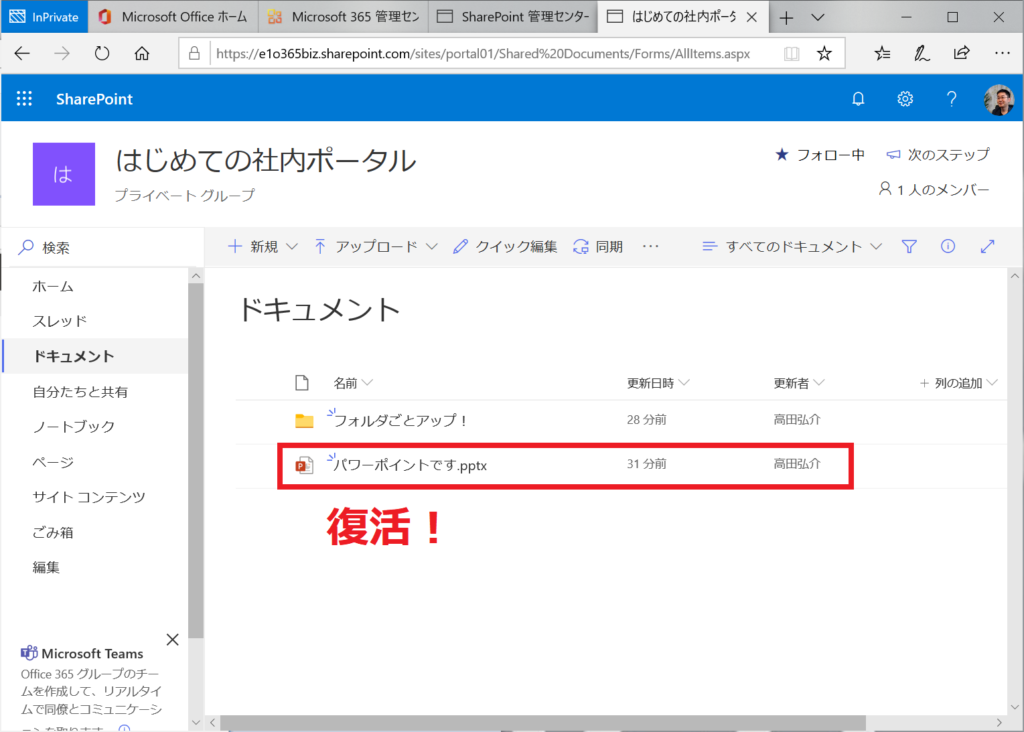
2.5.ドキュメントのバージョン管理
ドキュメントを間違えて上書きしてしまった!という場合でも大丈夫です。ファイル名の右にある[3点マーク]をクリックします。
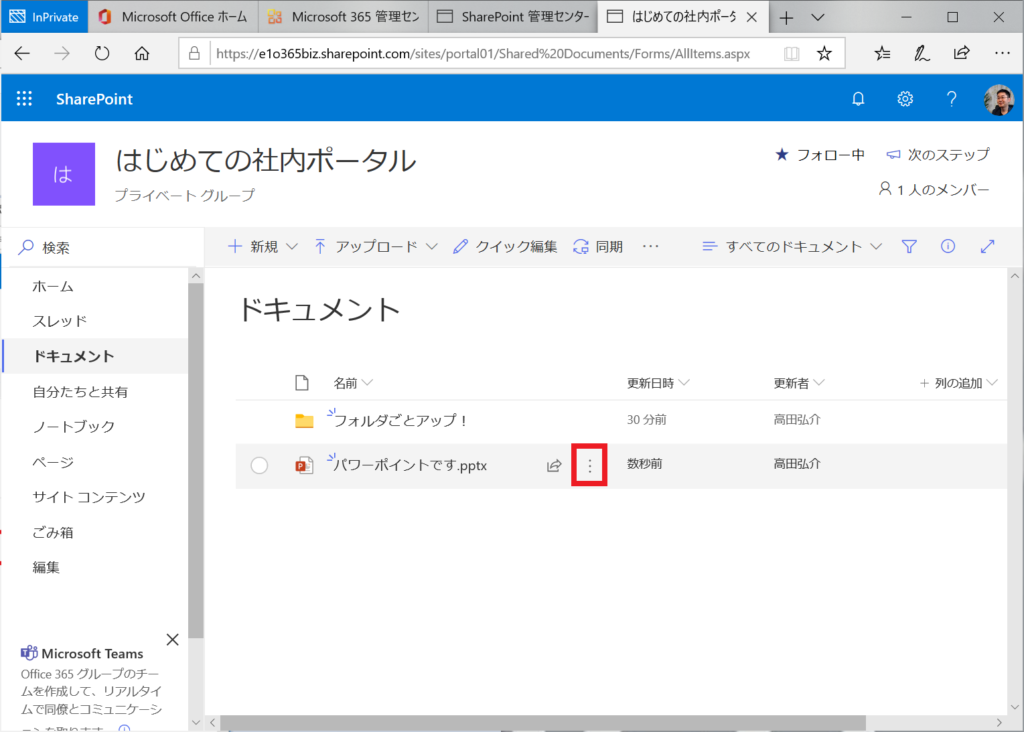
[バージョン履歴]をクリックします。
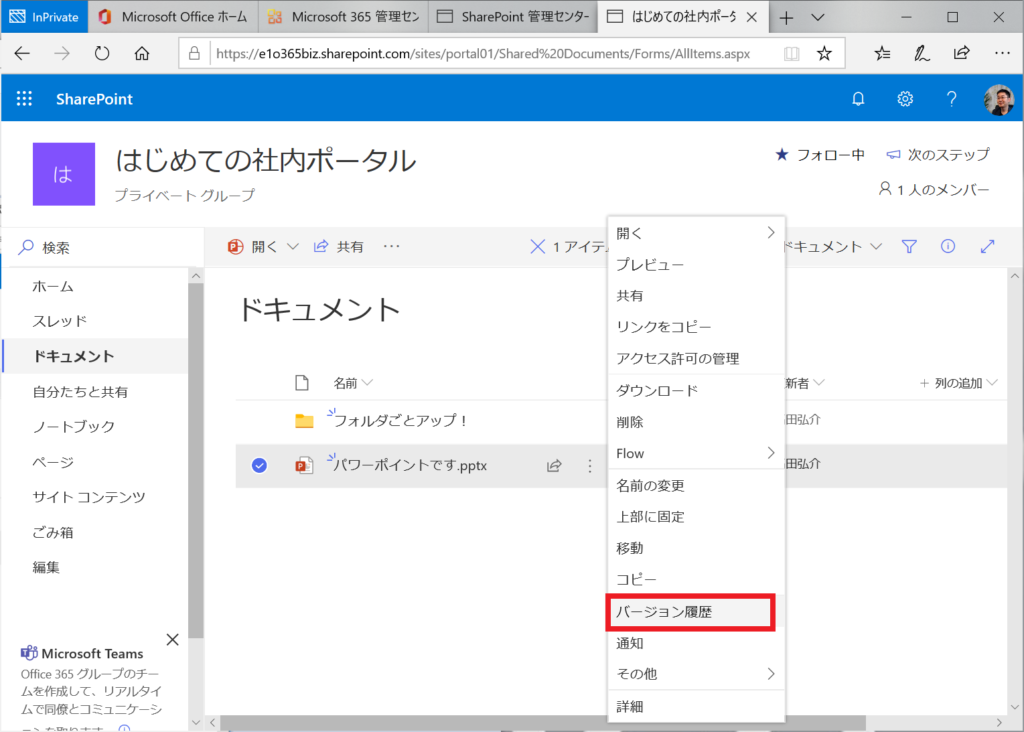
バージョン履歴が表示されます。誰がいつ更新したのか、確認できます。対象のバージョン日時部分にカーソルを合わせて[▼]→[復元]で過去のバージョンを取り戻すことができます。
※既定では500バージョンまで保存されます。100-50000までの間でバージョン数を設定できます(上書きアップロードされたバージョン数に応じた容量を消費します)。
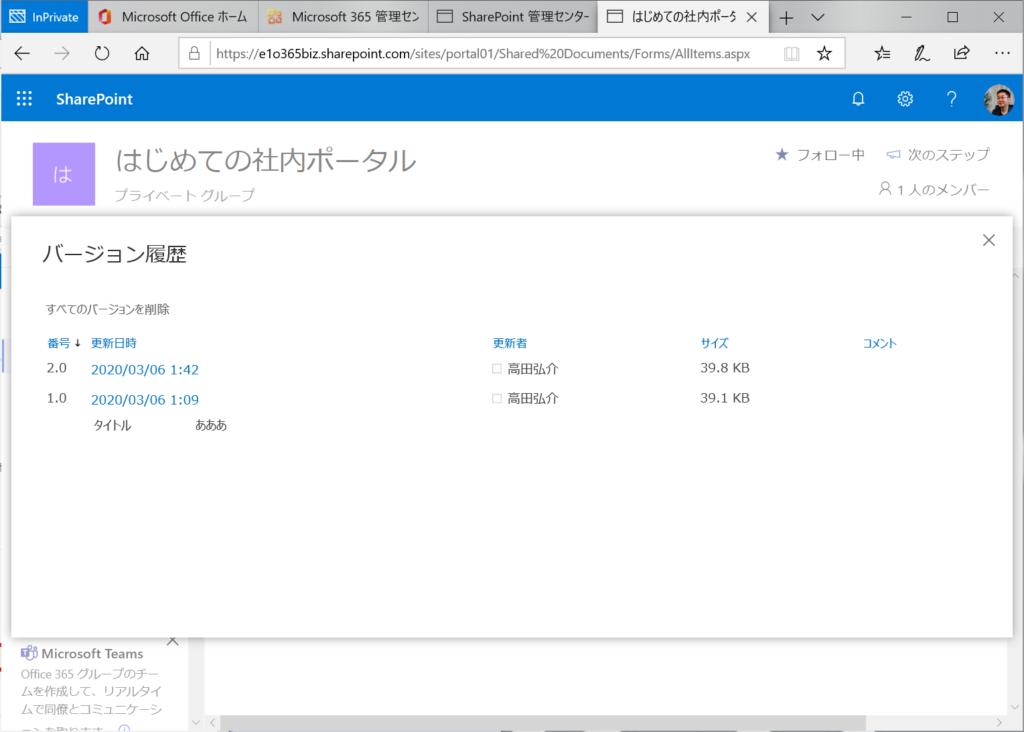
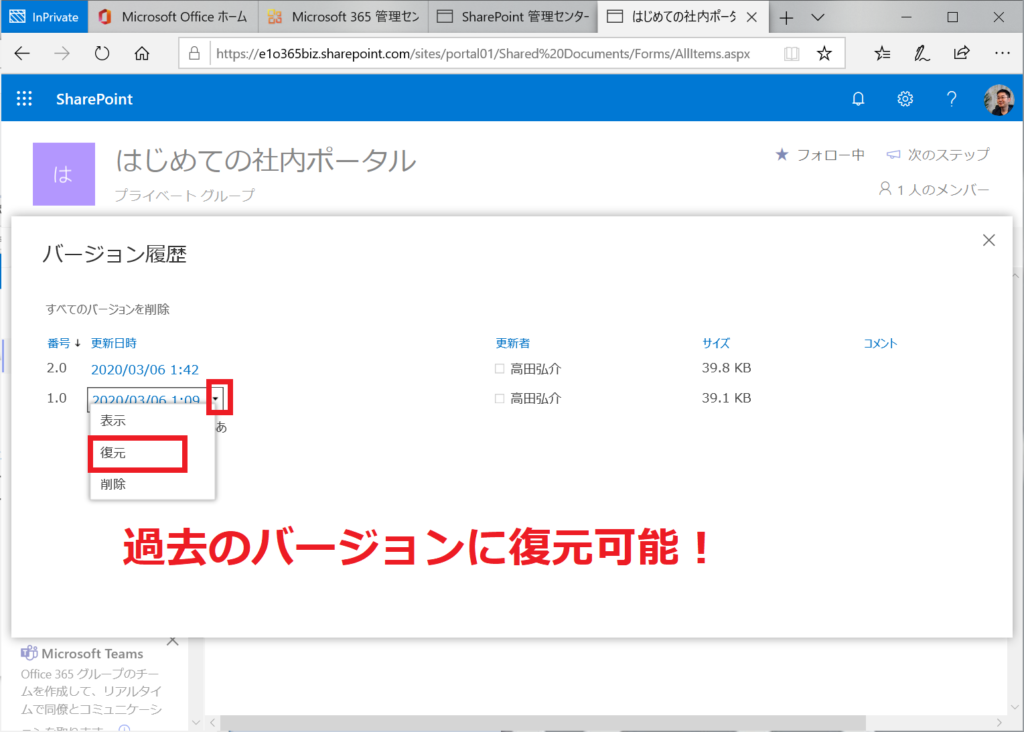
動画解説
今回の記事で解説した内容を気合を入れて実習したい方向けに動画もご用意しました!記事では触れられなかった詳細部分の解説もしております。YouTubeの動画再生ツールを全画面再生に切り替えて歯車マークの設定より画質をフルHDにすることで画面がくっきりと見える状態になります。
上記のYouTubeチャンネルでは今後も初心者向けに役立つ勉強コンテンツを無料で発信していきます。下記のリンクよりチャンネル登録いただければ最新の情報が通知され、振り返りで勉強する時も便利です。
内容が良かったらYouTubeチャンネルを知人やSNSへシェアしていただけると活動継続の励みになります(*´ω`*)
本活動を応援いただき支えていただいている皆様に感謝いたします。
さいごに
今回は以上です。SharePoint Onlineの機能はとても豊富で全てを紹介することは難しいですが、今回の実践でわかる通り、HTMLなどを書かずに直感的にコンテンツを作成・共有することができます。
全ての機能を把握する必要は無く、使えそうだなと思える機能に絞る形でも実用に耐えるポータルサイトを作ることは可能です。
一覧へ戻る