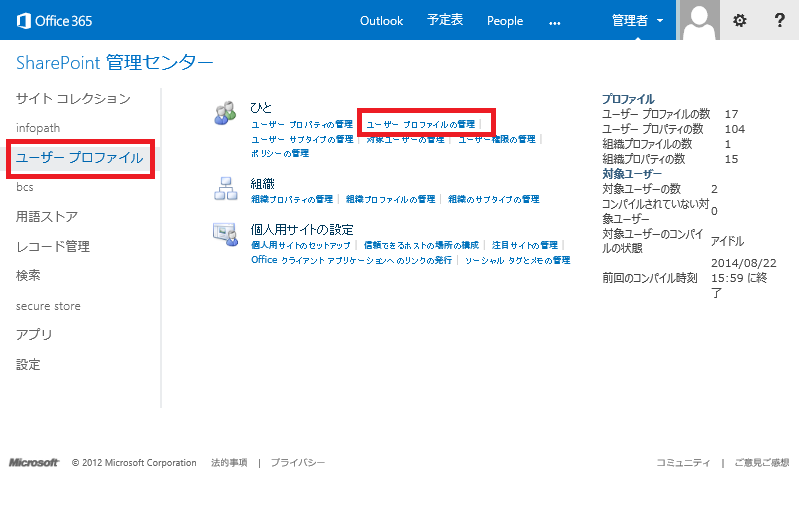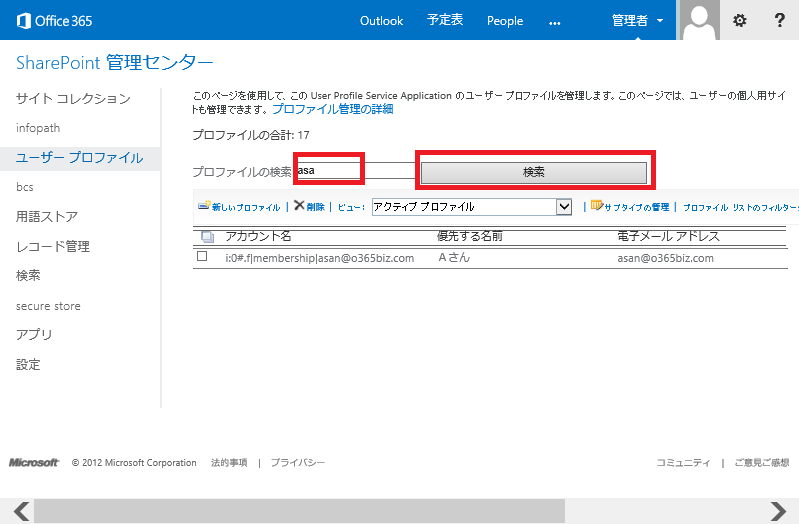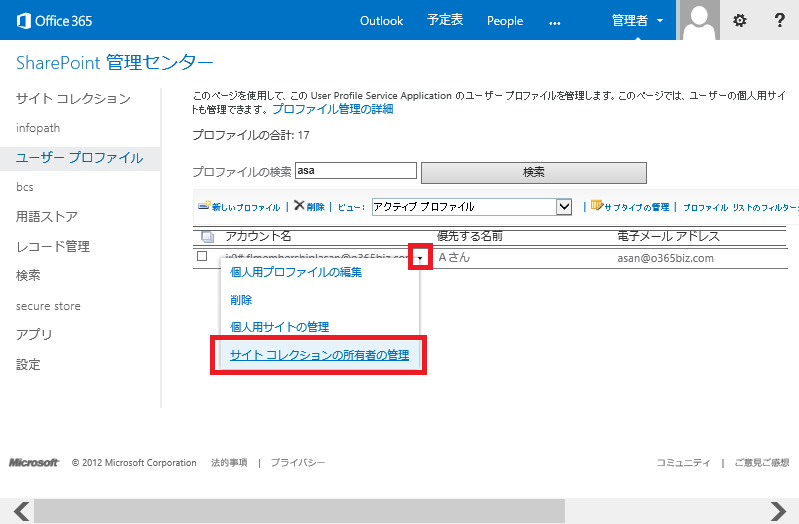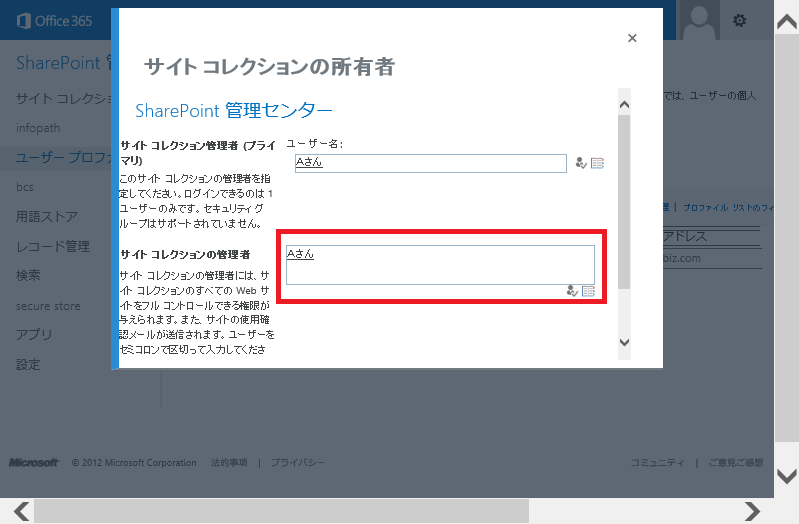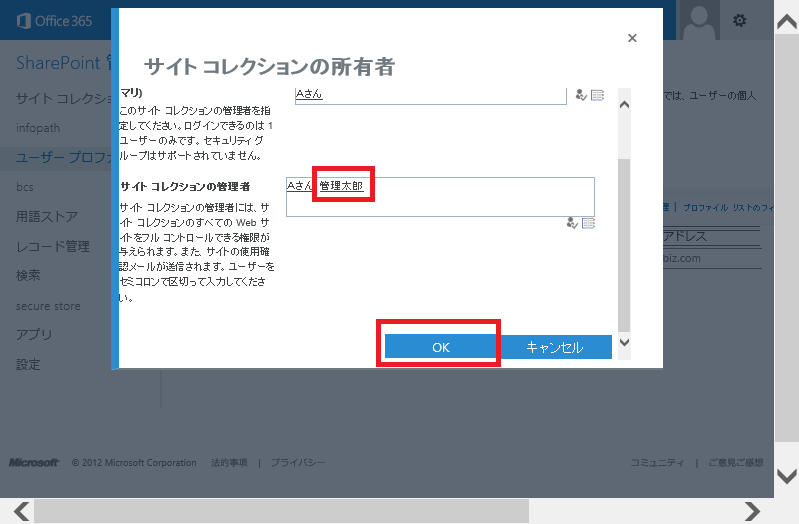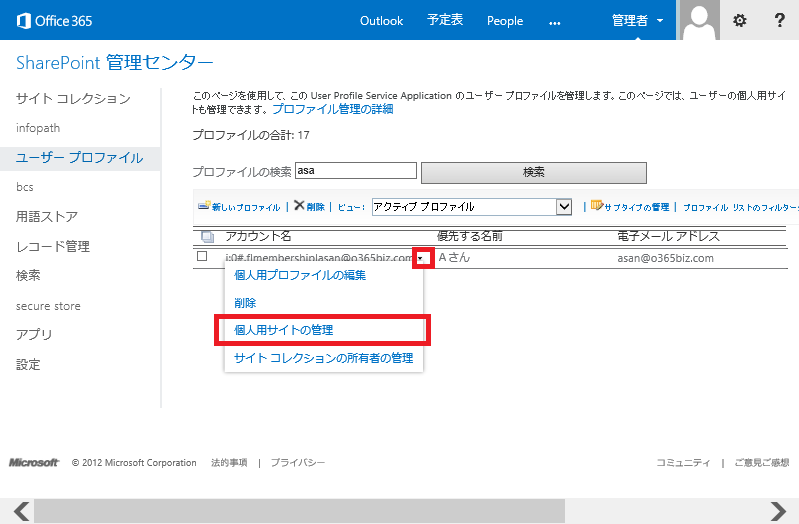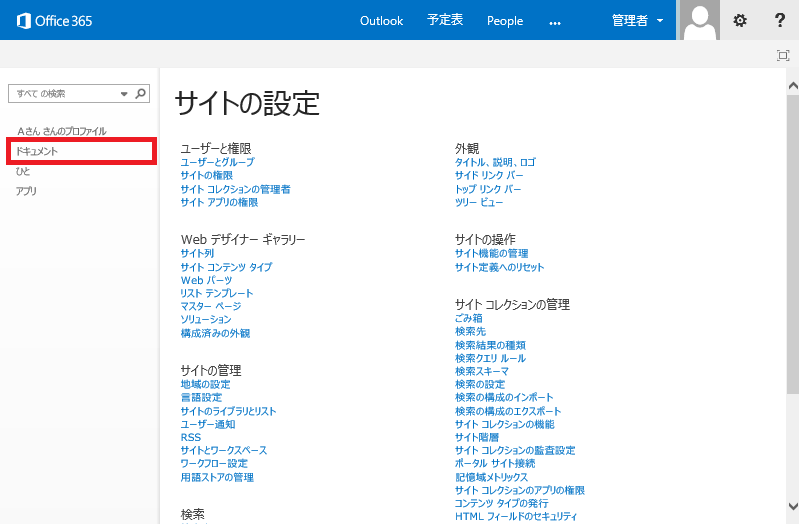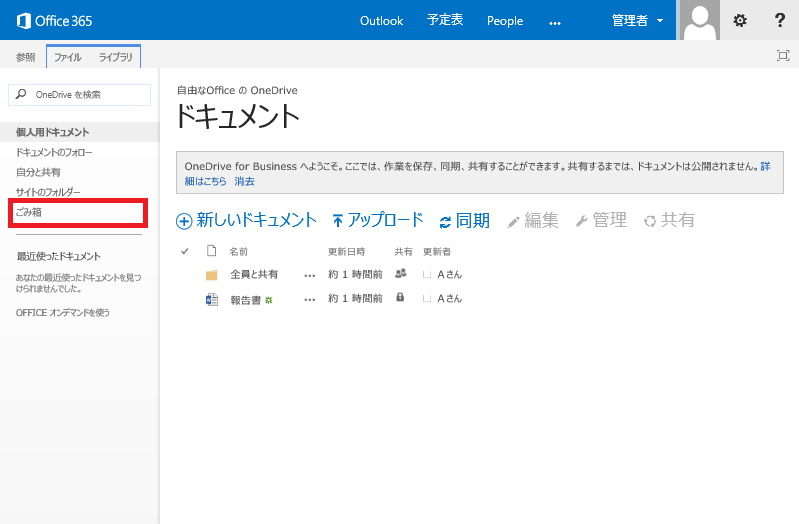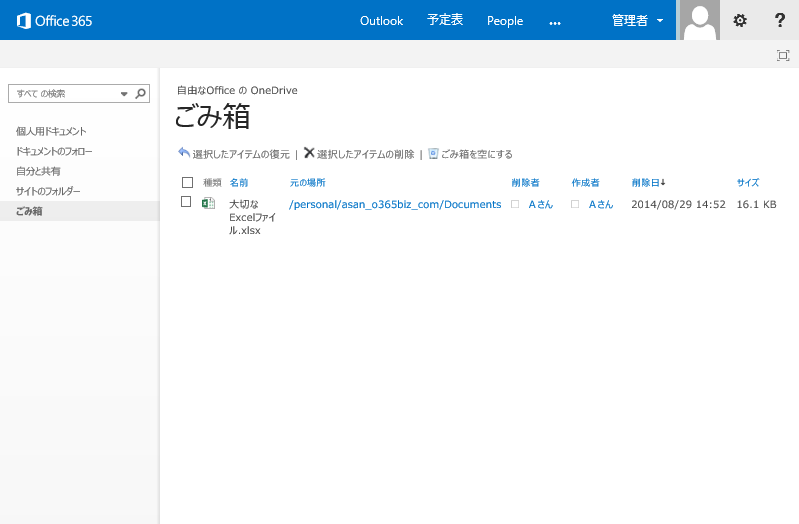カテゴリー
タグ
OneDrive for Businessの管理・活用 #2
前回に引き続き、「OneDrive for Business」を管理する方法を紹介します。
今回は、各ユーザーにOneDrive for Businessの利用許可を与え、運用が開始された後のお話です。
1.運用開始後の管理を考える
1.1.各ユーザーのOneDrive for Business の管理者は誰?
各ユーザーのOneDrive for Business(実体は個人用サイト)の管理者は誰に設定されているのでしょうか。
答えは「ユーザー自身」です。つまり、Office 365の管理者アカウントであってもデフォルトの設定では他ユーザーのOneDrive for Businessには”閲覧者”の権限でしかアクセスできません。
1.2.管理者としてアクセスが必要な状況
このような状況では次のような運用で困ることがあります。
・個人用サイトの設定を管理者として代行したい
・ユーザーから間違って削除したファイルについて復旧方法の問い合わせに対応したい
・利用状況を監視するため管理者としてアクセスしたい
本稿では、Office 365管理者アカウントを、特定のユーザーのOneDrive for Business(個人用サイト)の管理者に設定し、アクセスする方法を紹介します。
2.各ユーザーのOneDrive for Business に管理者を追加する
では、具体的に管理者を追加する方法を紹介していきます。
2.1.管理者の追加
まず、SharePoint管理センターを開きます(開き方が分からない方は前回を参照ください)。
「ユーザープロファイル」の「ユーザープロファイルの管理」をクリックしてください。
対象のユーザーをアカウント名(メールアドレスの先頭から数文字を入力)で検索してください。
検索結果内の対象ユーザーの▼メニューから「サイトコレクションの所有者の管理」をクリックしてください。
管理者を設定する画面が開きます。追加する場合は2番目の枠(プライマリでは無い方)に管理者を追加します。
ここでは管理太郎さんを追加してみました。OKをクリックして確定します。
以上で設定は完了です。
2.2.ユーザーのOneDrive for Businessにアクセスする
では、ユーザーのOneDrive for Businessにアクセスしてみましょう。
方法はいくつかありますが、今回はユーザープロファイル画面から開いてみます。
先ほど管理者の設定をおこなったユーザーの▼メニューから「個人用サイトの管理」をクリックします。
サイトの設定画面が開きましたね。これがユーザーの個人用サイトの管理画面です(閲覧ユーザーでは開くことができません)。
OneDrive for Businessを確認するには左側のメニューから「ドキュメント」をクリックします。
OneDrive for Businessが開きました。管理者なのですべてのファイルを閲覧・編集・削除可能です。左側のメニューから「ごみ箱」をクリックすることでユーザーが削除したファイルを表示することも可能です。
削除済みのファイルがあれば表示されます。誤って削除したファイルを復旧することも可能です。
今回紹介する機能は以上となります。全員のOneDrive for Businessを管理・監視するのは大変なのでピンポイントの活用になると思いますが、今回紹介した方法を理解しておくと何かあった時に安心です。
一覧へ戻る